Table of Contents
You can easily create pricing tables with your subscription plans directly from Paid Member Subscriptions → Subscription plans → Create Pricing Page.
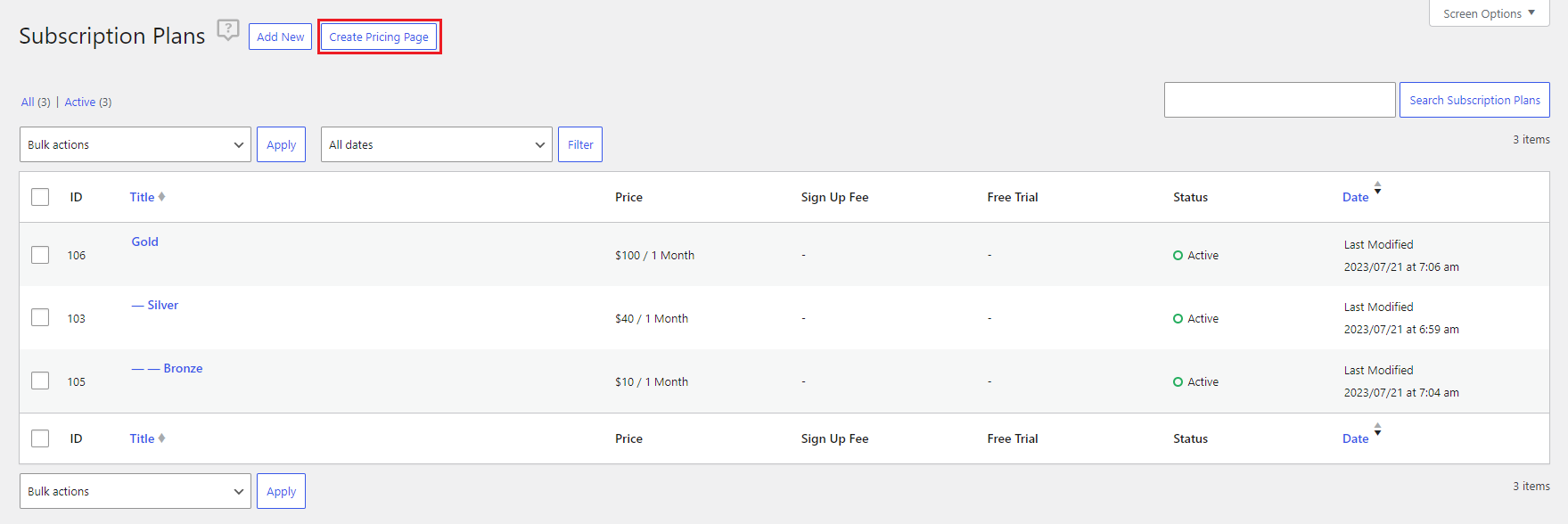
After you click on the Create Pricing Page button, you will be able to select the subscription plans you want to be used to generate the Pricing page (up to a maximum of 3 plans).
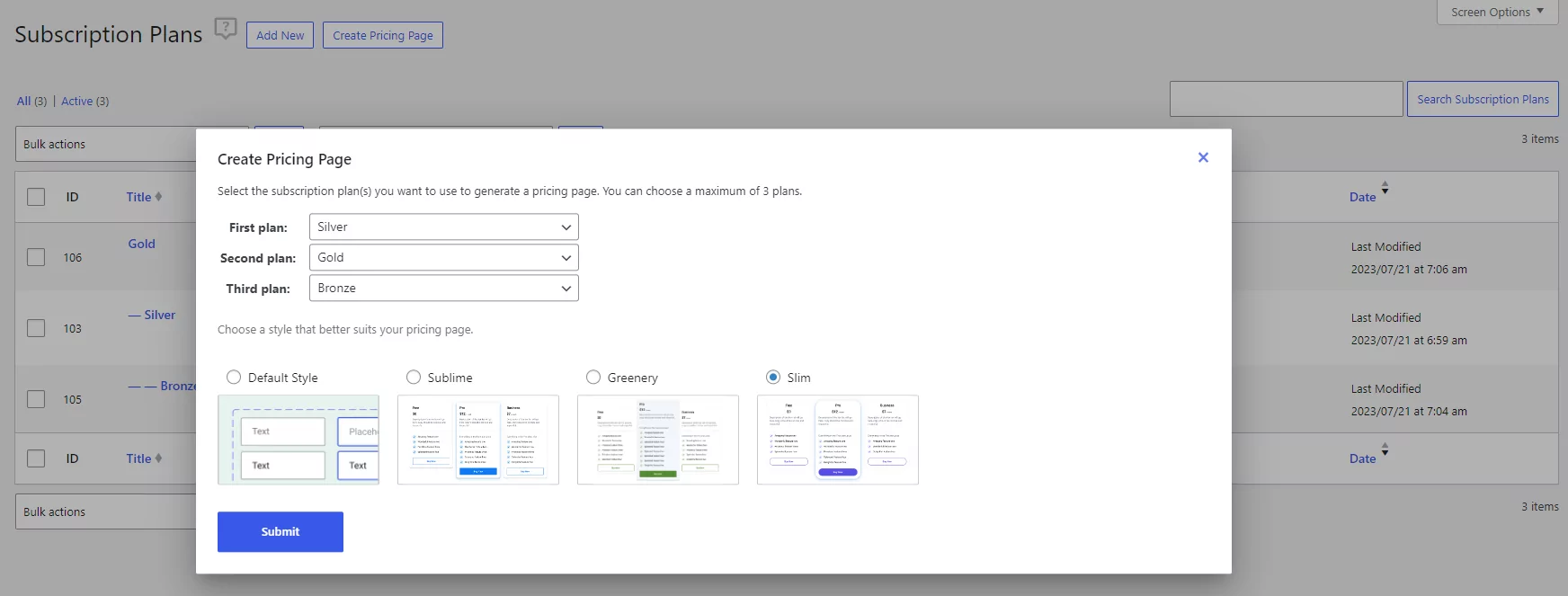
You can see below an example of how the generated pricing table page will look. From here you have the liberty to further customize the pricing table so that it has your own unique style.
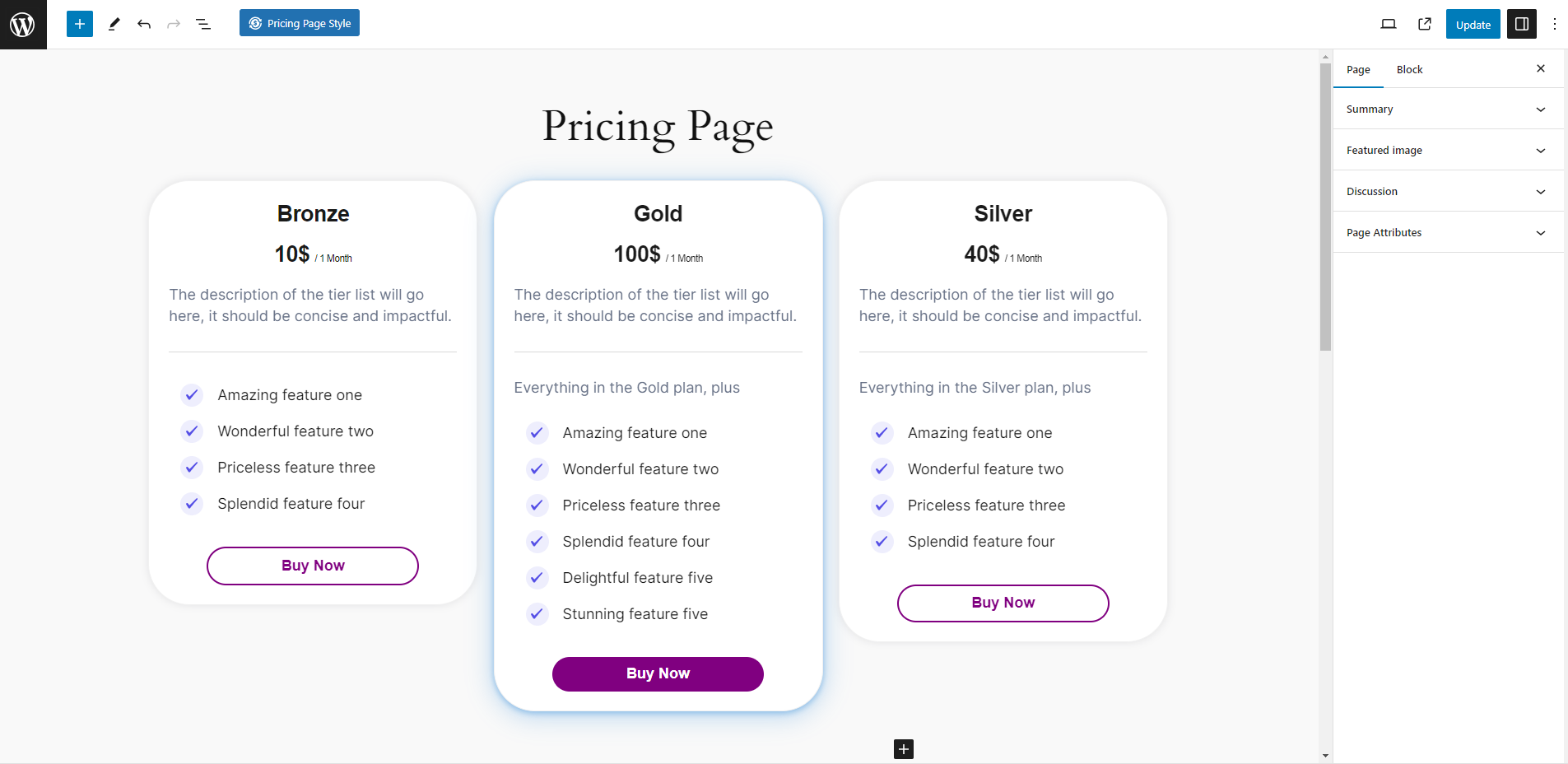
When creating the pricing page, you will also have the option to choose a style of the pricing table that suits you the most. From here you can also preview each style in order to get a quick look at the design.
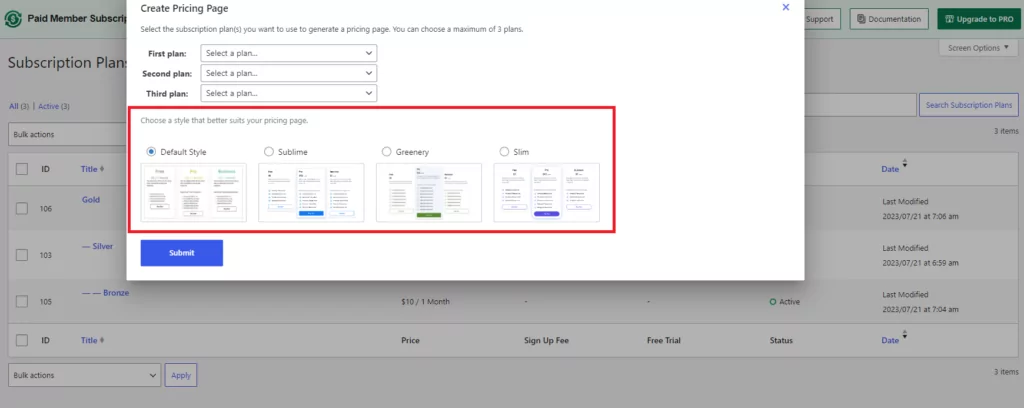
Below, you can see an example of the Greenery Pricing page style. You also have the option from this page to change the current style of your Pricing page.
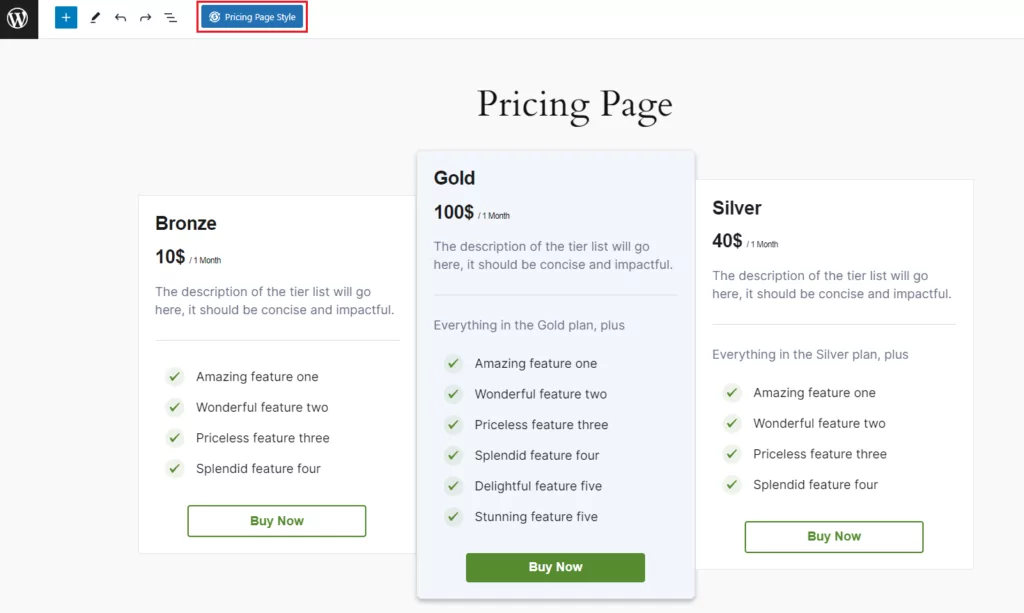
You also have the possibility to manually create a pricing table, for this, you will have to insert the pattern, customize it how you desire, and then add the subscription plan purchase link to the buttons.
To insert the Pricing Table pattern you will need to Add/Edit a page → and a new block (the “+” button) → click on Browse all → Patterns → Paid Member Subscriptions → and from there add the Pricing Table.
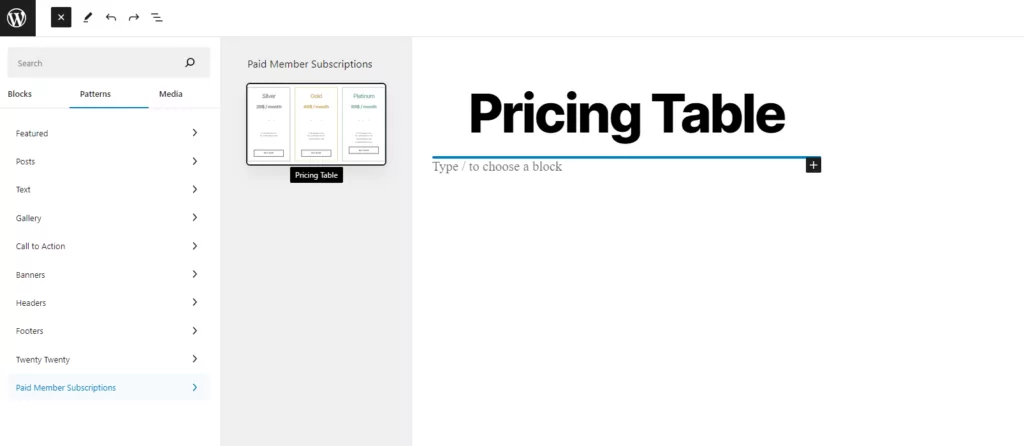
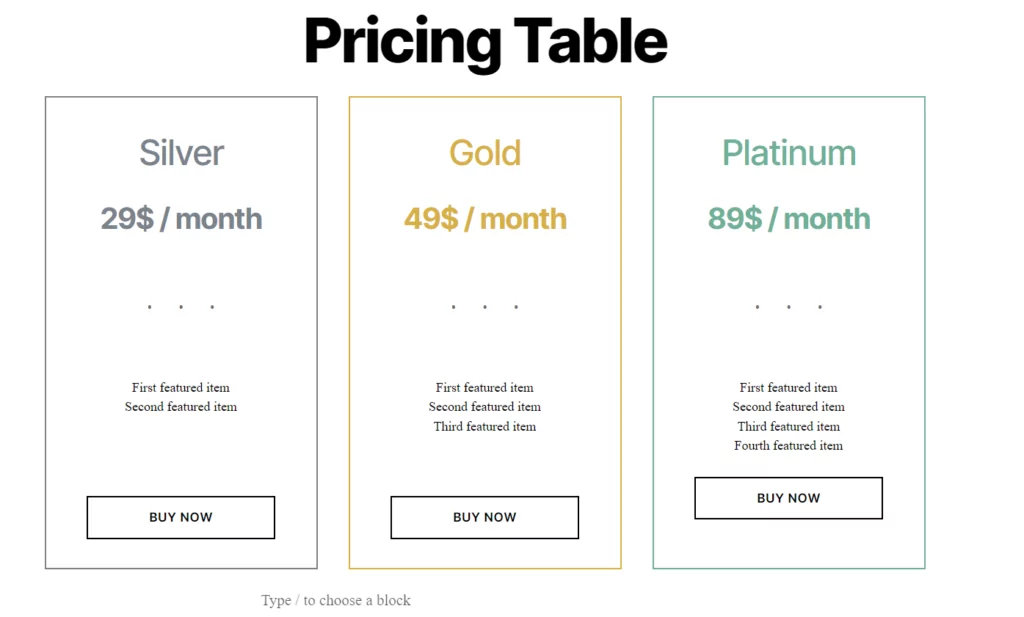
In the above image, it can be seen the default pricing table style, but you’re able from the editor to customize the pricing table however you want. For example, you can add additional columns, change the name of the plans, change the price, change the feature list, colors, etc.
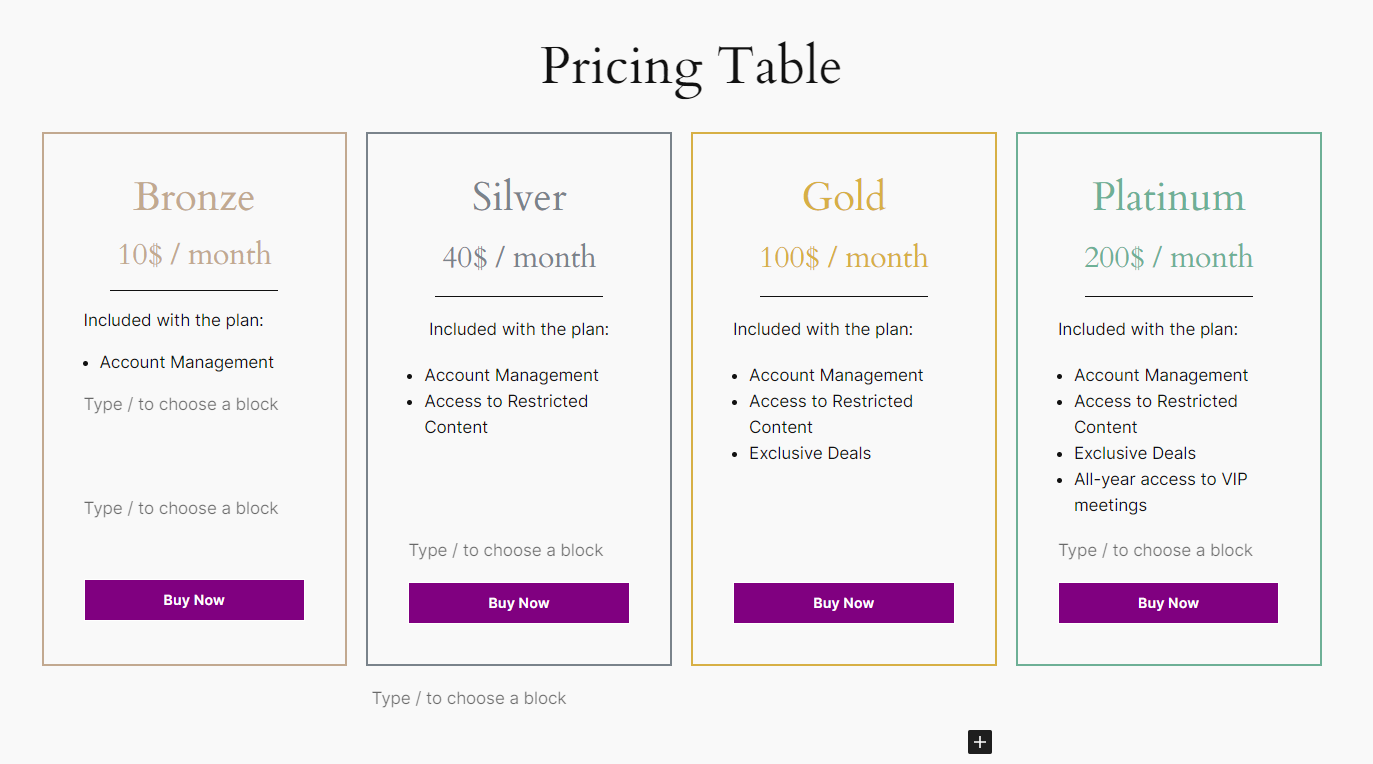
After you’ve customized the pricing table, it is now time to insert the subscription plan purchase link to the “Buy Now” buttons. For this, you will need to click on the button to edit it, after which click on the “PMS Link Generator” option. Now you will need to select the subscription plan you want to attach to that button also it is very important to select from there the page that contains the PMS Registration form.
Also, here you will have the option to show on the Registration form only that subscription plan, or to have all subscription plans shown but the above one to be autoselected.
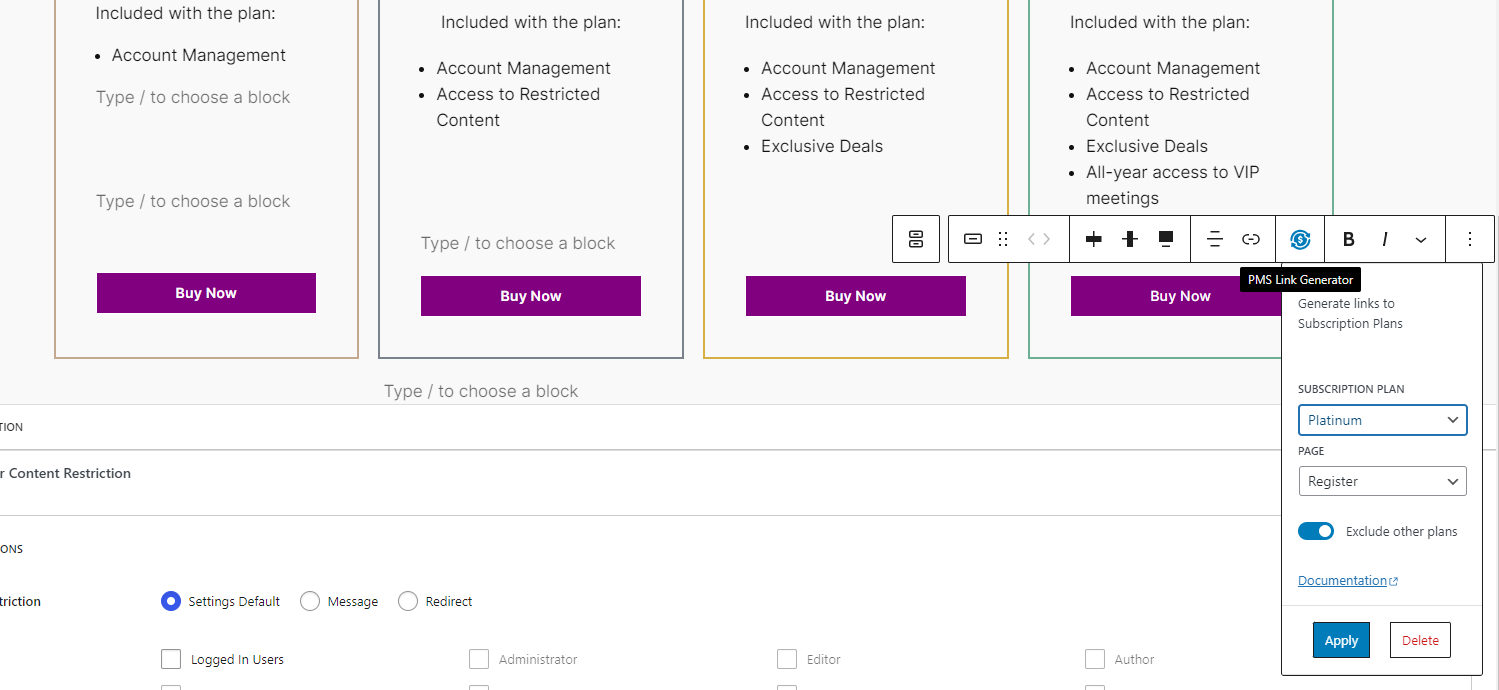
Now, if the users go to the page where you have the Pricing Table and clicks on the Buy Now button, they will redirected to the PMS Registration form, from where the subscription plan can be purchased.
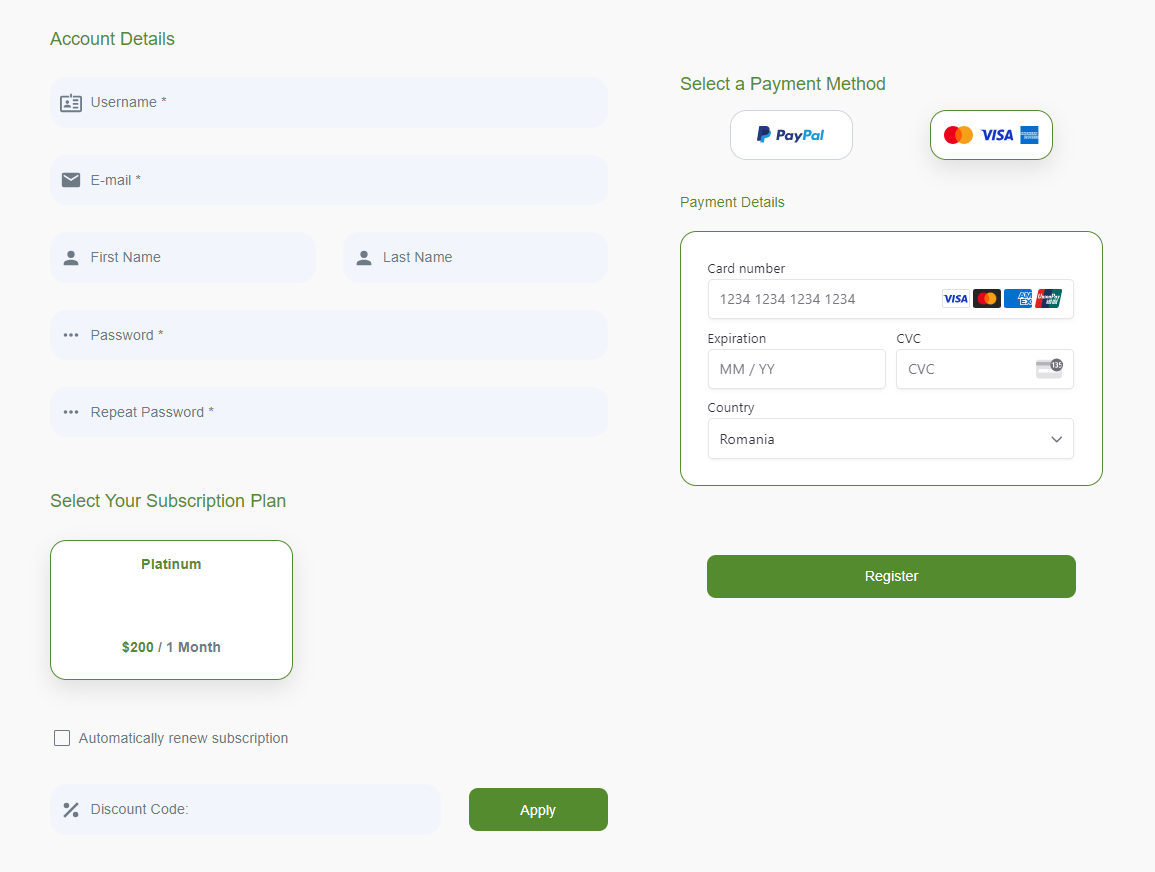
Accept (recurring) payments, create subscription plans and restrict content on your website. Easily setup a WordPress membership site using Paid Member Subscriptions.
Get Paid Member SubscriptionsCombine the power of Profile Builder with Paid Member Subscriptions to set up user registration, memberships, and recurring revenue.
Get 25% off with the bundle