Table of Contents

Invoices Add-on for Paid Member Subscriptions helps you automatically generate PDF invoices for subscription payments, which are downloadable by both clients and the admin.
Members will be asked when making a payment to fill in the billing information they wish to appear on the invoice and will then be given a PDF version of the invoice that can be downloaded or printed.
Invoices Add-on is a Pro Add-on, available with a Paid Member Subscriptions Pro, or Agency license only.
After purchasing a premium version of Paid Member Subscriptions, the .zip file will be available for download under your account page by clicking the version Download button.
Once downloaded, you can install the premium version as a normal WordPress plugin, by uploading the .zip file in your WordPress Admin -> Plugins -> Add New -> Upload Plugin.
Alternatively, you can install the premium version by extracting the folder found inside the archive and uploading the entire folder via FTP to your /wp-content/plugins folder found inside your WordPress install.
After activating the add-on, under Paid Member Subscriptions → Settings and then click on the Invoices tab. Here you can enter the Invoice Details and Settings.
First of all, under Invoice Details, make sure to fill in your Company Details, as these are required for generating the invoices. You can also add some Invoice Notes that will appear at the end of the downloaded invoice.
Next, you can modify the Invoice Settings to fit your business needs. You can set a custom Invoice Title, Format as well as choose to automatically reset invoice numbers yearly (on new year’s day).
Note: {{number}} is required to maintain invoice number sequentiality.
Through this option you can upload a company logo that will be displayed on the Invoice alongside your Company Details.
The setting is located under the Invoice Notes section and you can upload a new image or choose one from your Media Library.
Depending on the language that your Invoice will be written in, you might need to change your font. The default font supports English and Cyrillic characters. Other available options are:
By default, an Invoice is generated only for Completed payments. By checking this option, Invoices will be generated for pending payments as well.
This might be useful in case you are using the Manual / Offline payment gateway which requires manual intervention to complete the payment.
When a member registers and signs up for a paid subscription plan, he will be asked to fill in the Billing Details, which will appear on the payment invoice.
These details are stored and can be managed/modified from the Account page. Updating the Billing Details from the Account page will have effect only for future invoices, not past ones.
The Billing Details will also be filled in automatically if a member decides to purchase a second subscription, by accessing the page containing the Subscriptions Plan list shortcode.
Both the admin as well as the paying member will be able to download an invoice for a completed payment.
The membership site admin will have access to all the completed payment invoices by accessing the Payments tab under Paid Member Subscriptions menu. From there when hovering over a certain payment the “Download Invoice” link will appear and allow him to download that specific invoice.
A member will be able to download the invoice(s) corresponding to the payments he made, in the front-end, by accessing the page containing the Payment History shortcode.
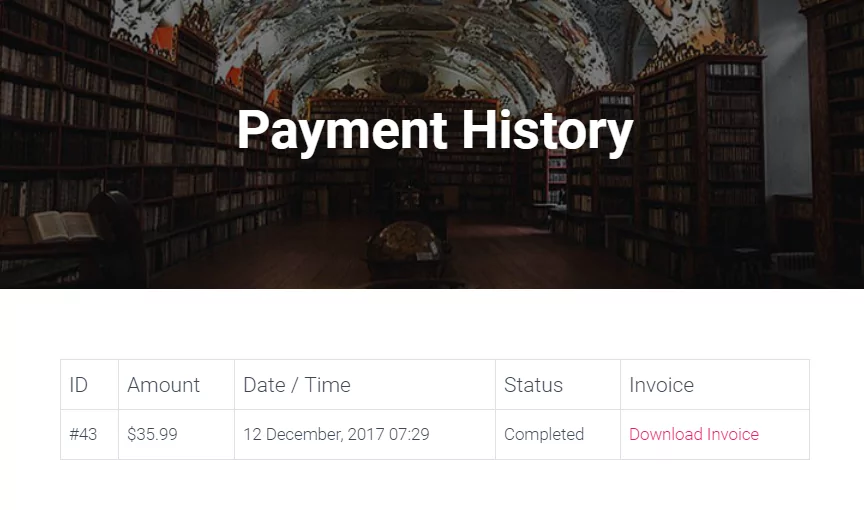
This is how the downloaded PDF Invoice will look like:
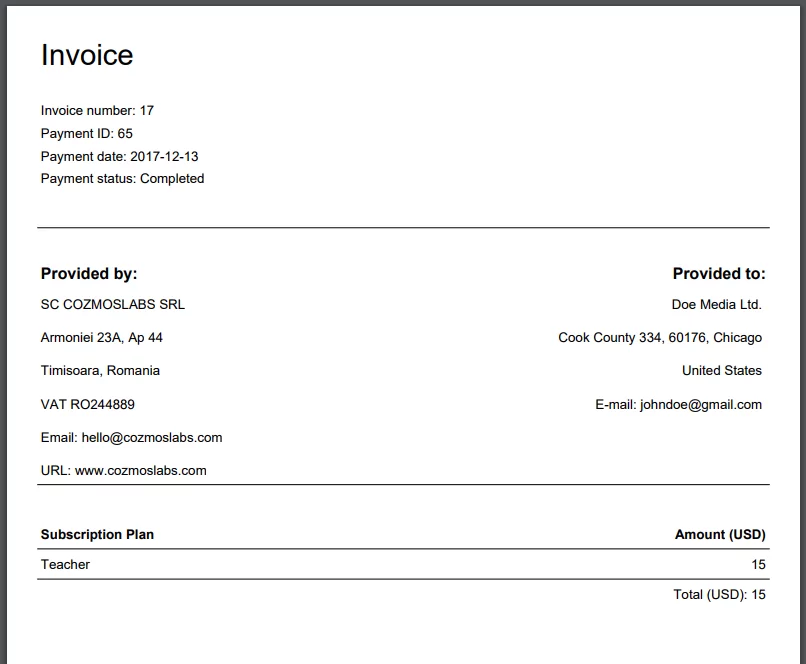
A link to the Invoice can be included in the Subscription Activation email using the {{invoice_link}} tag:
If you only need the URL, you can use {{invoice_url}} and build your own link.
By default, the plugin will save billing details for each payment and then use that data to populate the Invoice information.
But the billing information is also saved on the user inside usermeta. If you wish that the Invoice uses the data from the user, you can add the following code snippet your website:
add_filter( 'pms_inv_use_payment_billing_details_for_invoice', '__return_false' );By default, the plugin will save the company details on each payment and use the saved information when creating the invoice. So if you update your Company Details in settings, these changes will be reflected only on new payments.
If you wish to always use the Company Details from settings on Invoices you can add the following code snippet to your website:
add_filter( 'pms_inv_use_payment_company_details', '__return_false' );When the Company field is completed inside the Billing Details, the Invoice will replace the First and Last Names entered with the company.
You can choose to also show the First and Last Name fields alongside the Company through the following code snippet:
add_filter( 'pms_inv_always_show_first_last_name', '__return_true' );Accept (recurring) payments, create subscription plans and restrict content on your website. Easily setup a WordPress membership site using Paid Member Subscriptions.
Get Paid Member SubscriptionsCombine the power of Profile Builder with Paid Member Subscriptions to set up user registration, memberships, and recurring revenue.
Get 25% off with the bundle