Table of Contents
To create Discount Codes you will need to go to Paid Member Subscriptions -> Discount Codes and there you will see the “Add New” button. After you click on the “Add New” button you will see the “Add New Discount Code” Panel with all the settings.
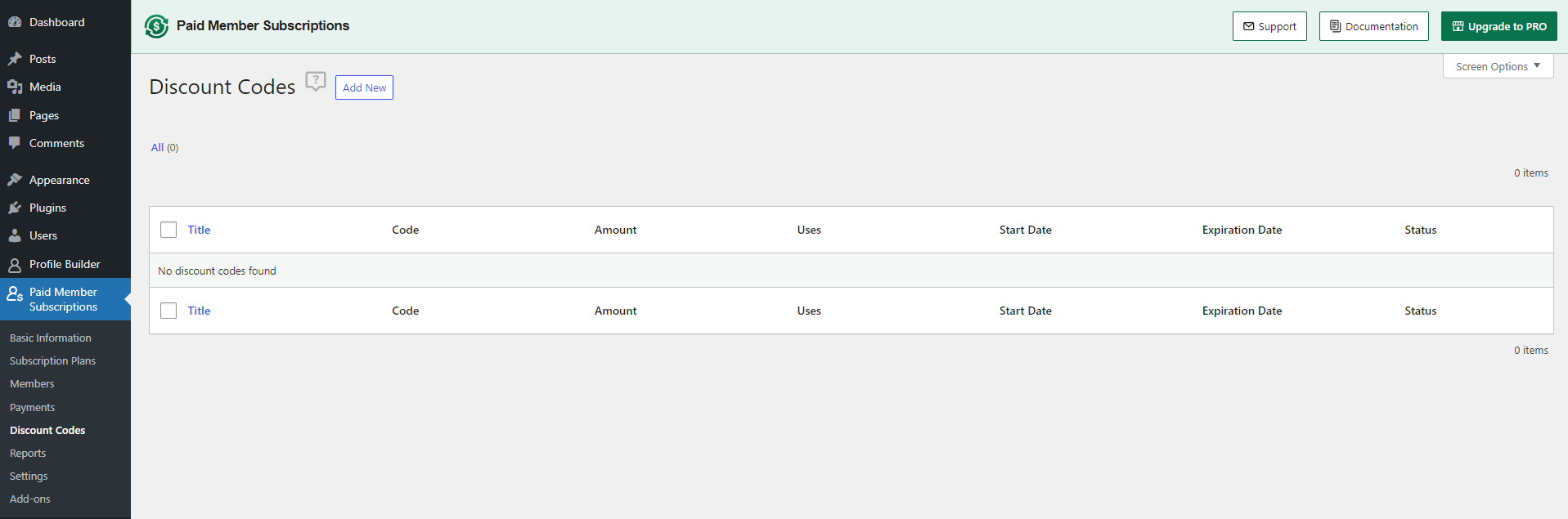
In the “Add New Discount Code” Panel you will be able to set up your Discount Codes.
What settings can we use:
Now your Discount Code is set up and the only thing you need to do now is to click on the “Save Discount” button.
You can re-edit the Discount Code if you missed something, deactivate or delete it from the Discount Codes page. You can search for a specific Discount Code using the Search field or sort the table based on the title or filter it based on a date.
After we setup our Discount Codes users can start to use them inside the Registration Form when they subscribe, inside their Account or inside the List of Subscription Plans form.
In our example we will use:
Discount Codes can be used inside the Registration Form when a new member registers for the first time on your website. This is what the user sees:
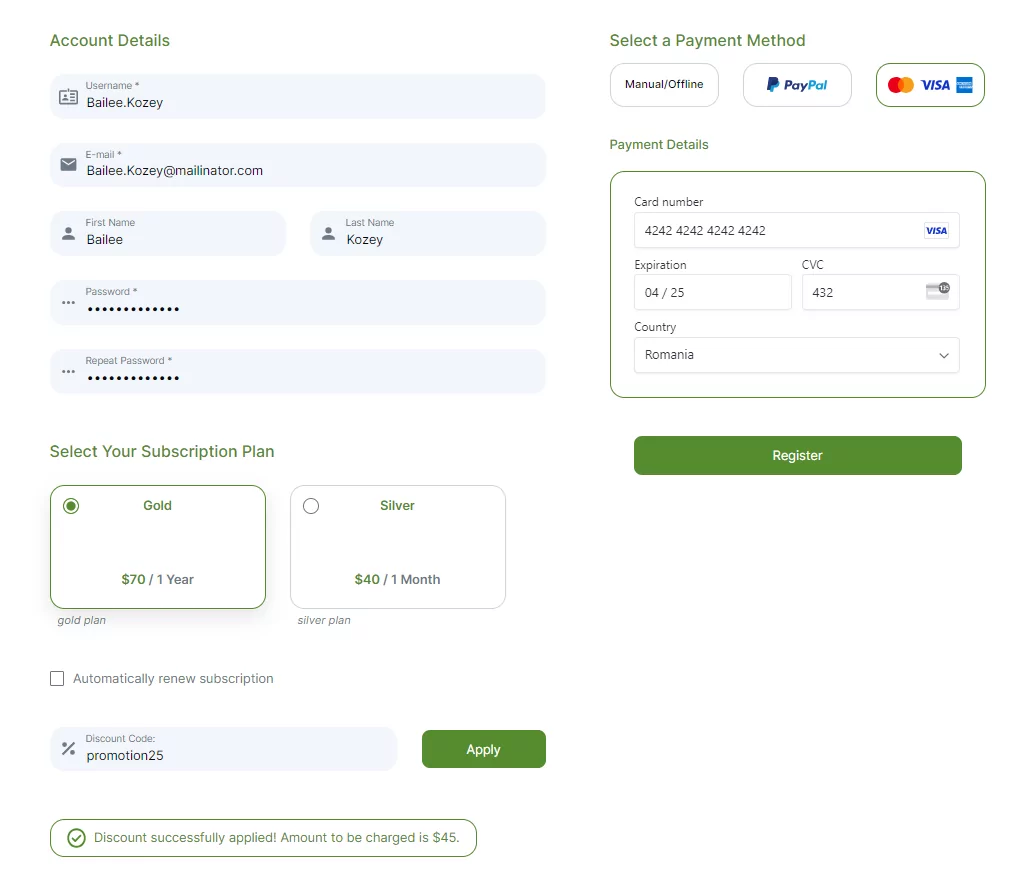
After Registration, the user will be taken to PayPal to login and to complete the payment. The user will pay $45 for the Gold Subscription Plan since he used the $25 Discount Code.
This is how the Payment with the Discount Code looks like in Paid Member Subscriptions -> Payments.
Users can use the Discount Code inside the Account Form when they want to Retry the Payment or when they want to upgrade their Subscription Plan.
There are cases when the user doesn’t have enough money inside his PayPal Account or on his Credit Card and he can’t complete the payment. In this case, the account is created for that user and he can login inside his Account to Retry the Payment.
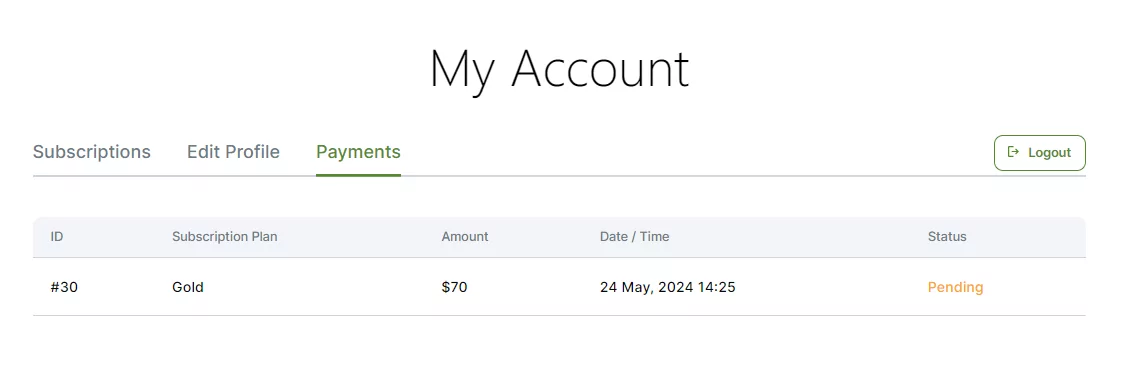
Inside the Account, the user will need to click on the “View Details” link to see the “Retry Payment” link.
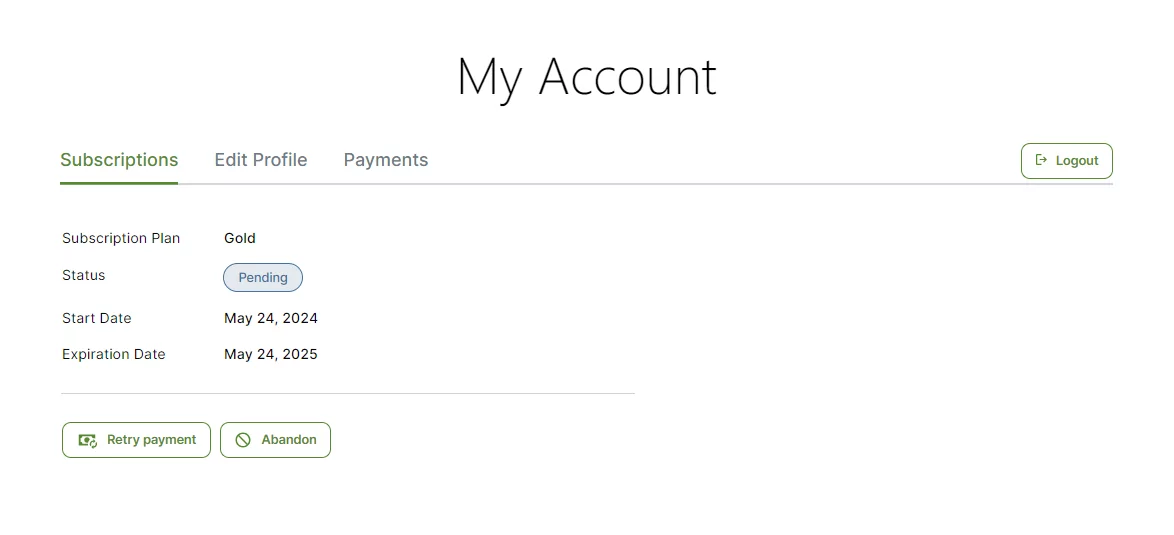
Clicking on the “Retry Payment” link will take the user to the Retry Payment Form where he can use the Discount Code.
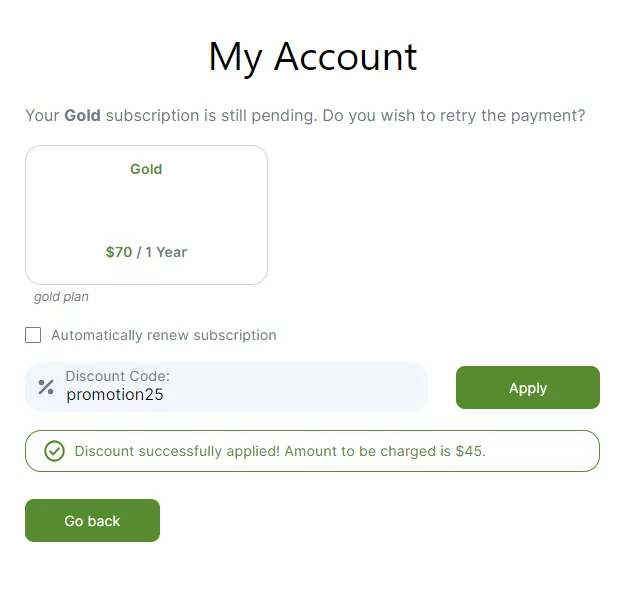
In order to upgrade a Subscription Plan the user will need to login inside his Account and to click on the Upgrade link.
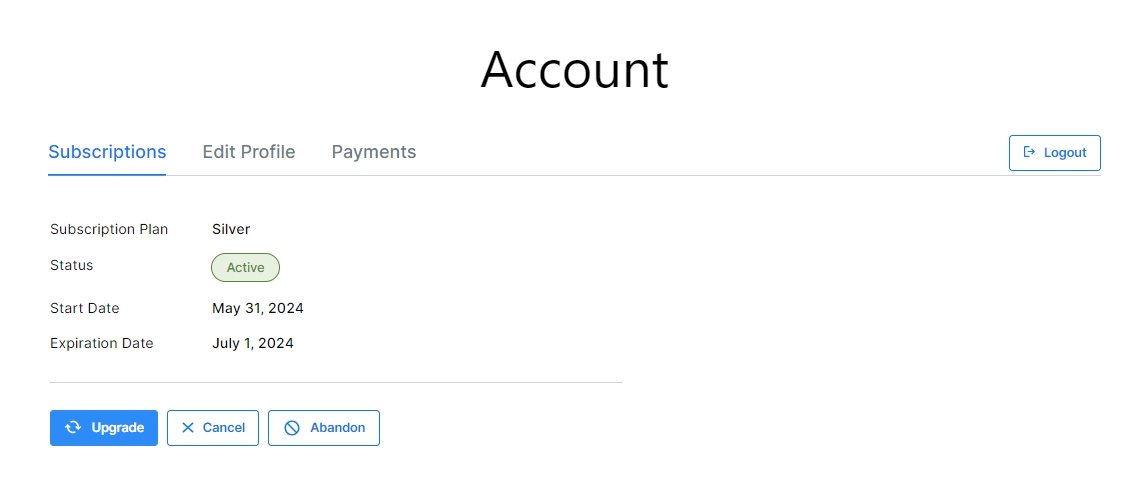
The Upgrade link will take the user to the Upgrade Form where he can use the Discount Code.
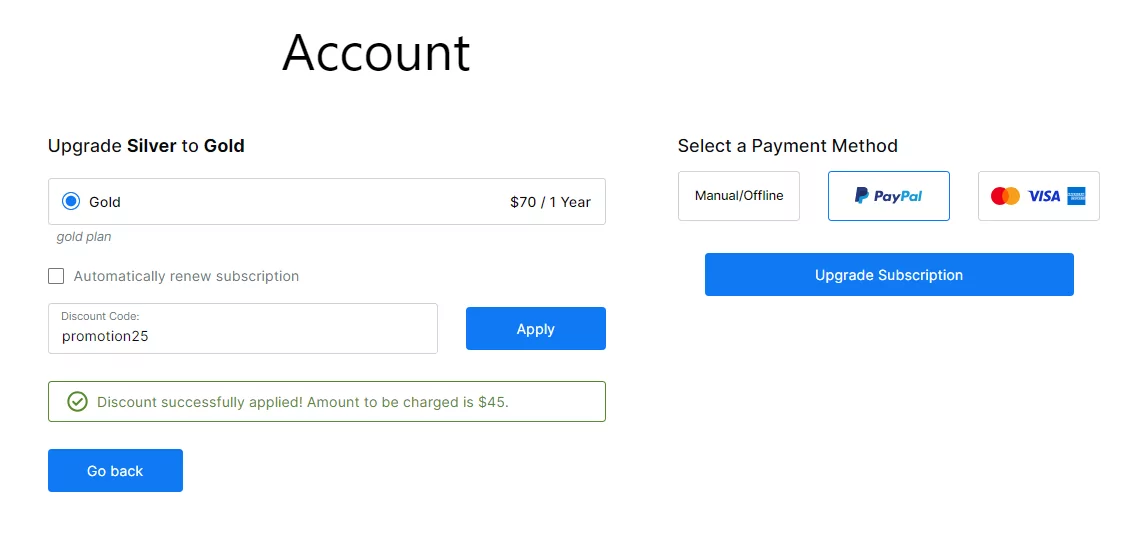
Registered users that didn’t purchase a Subscription Plan can purchase one if they login and access the List of Subscription Plans Form.
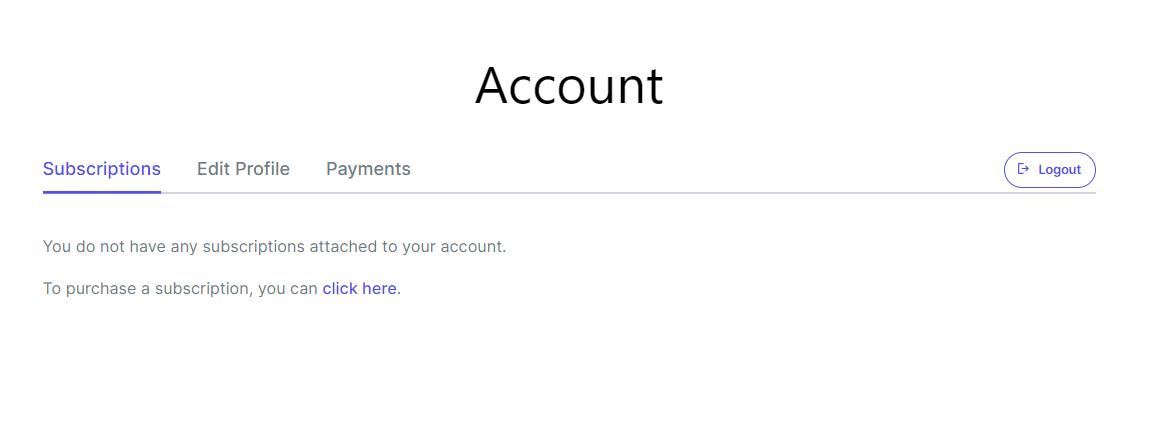
Inside the List of Subscription Plans Form, they can select a Subscription Plan and also they can use a Discount Code.
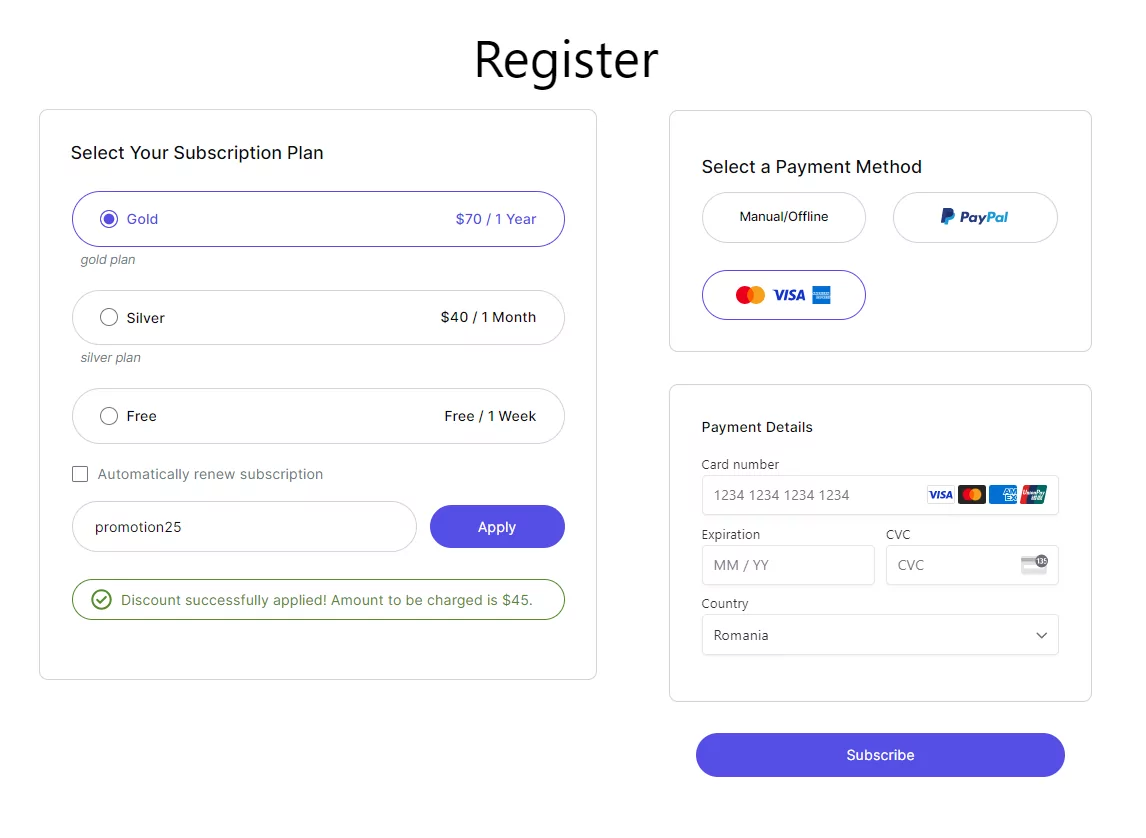
After purchase the user will see the active Subscription Plan inside the List of Subscription Plans Form.
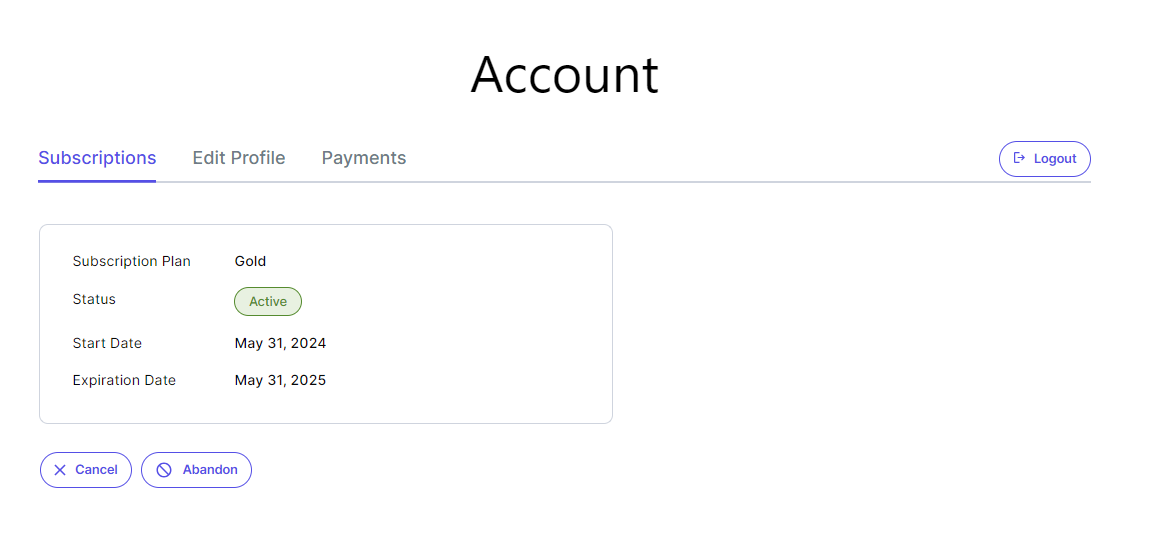
If we setup the Discount Code to work only by purchasing the Gold Subscription Plan, we can’t use it when purchasing a Silver Subscription Plan.
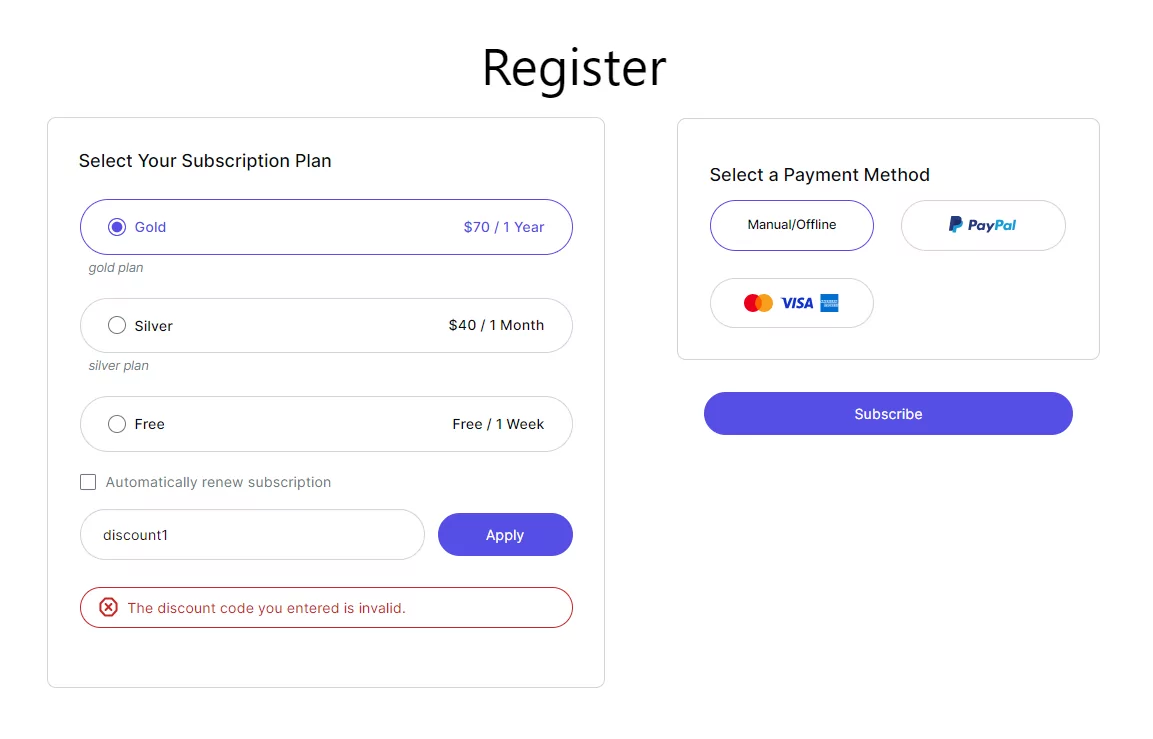
This can be used if you want to have a discount code automatically applied when someone visits a specific Registration page. You can achieve this by adding the discount_code parameter to the URL of your Registration page.
Example:
The URL of your page is: https://website.com/register and the exact code of the discount you want to use is summer.
In this case, the link that automatically applies the discount code would be: https://website.com/register?discount_code=summer
Accept (recurring) payments, create subscription plans and restrict content on your website. Easily setup a WordPress membership site using Paid Member Subscriptions.
Get Paid Member SubscriptionsCombine the power of Profile Builder with Paid Member Subscriptions to set up user registration, memberships, and recurring revenue.
Get 25% off with the bundle