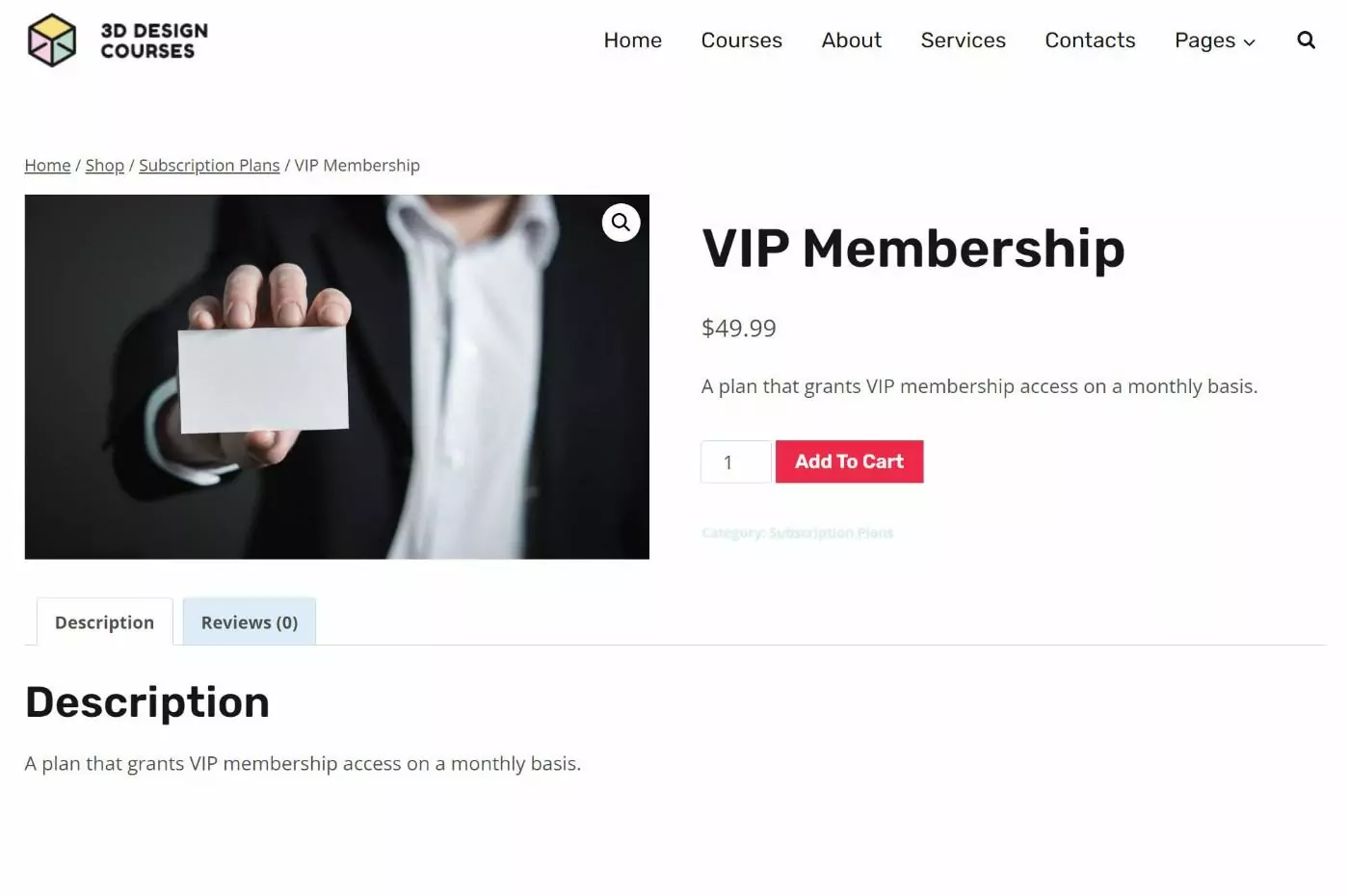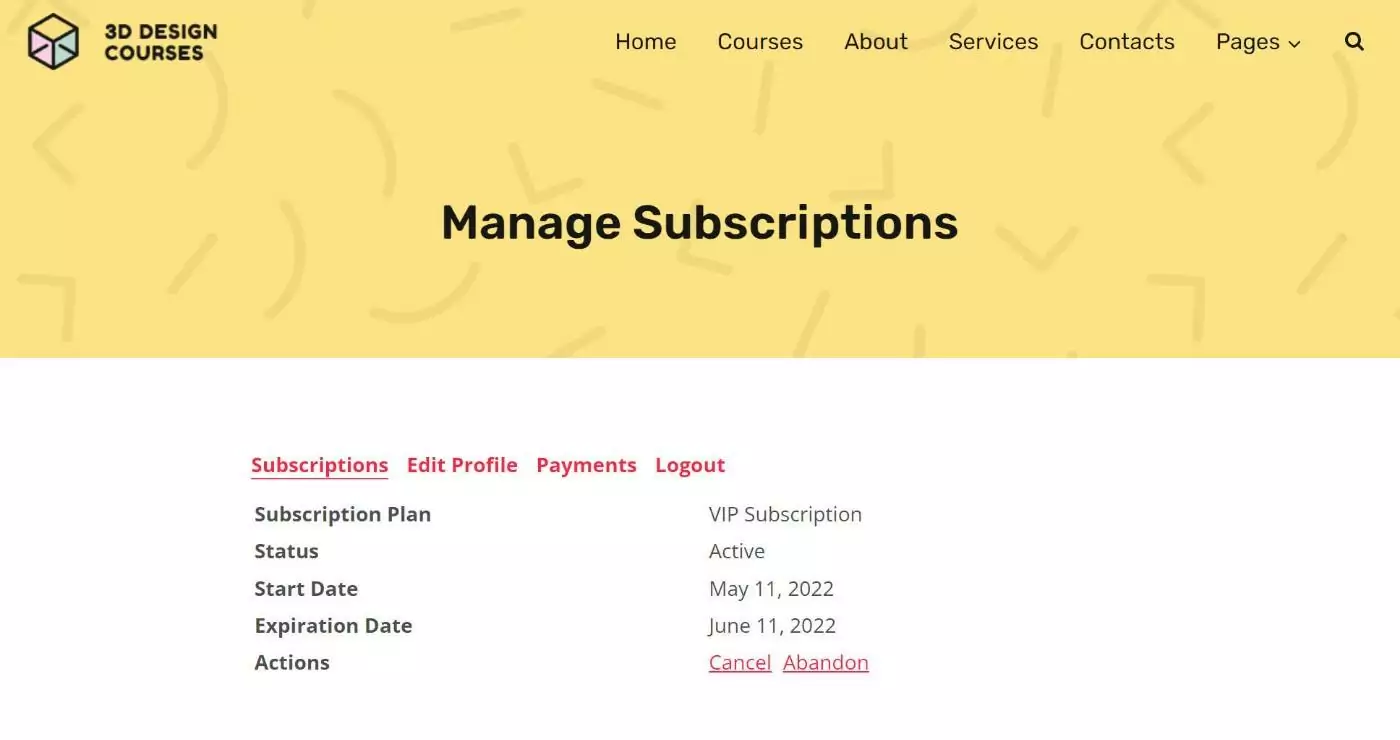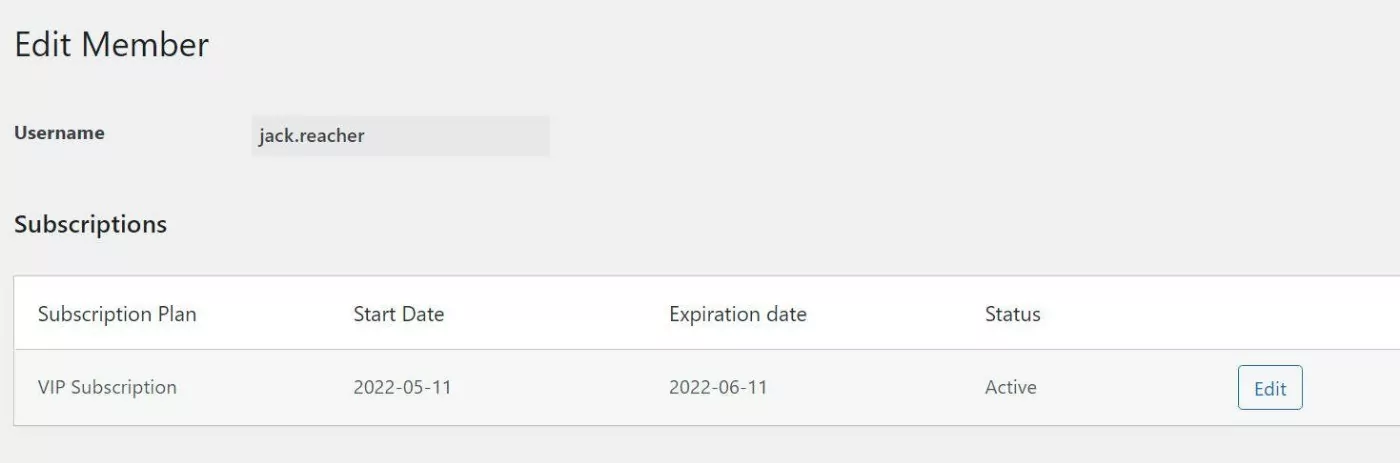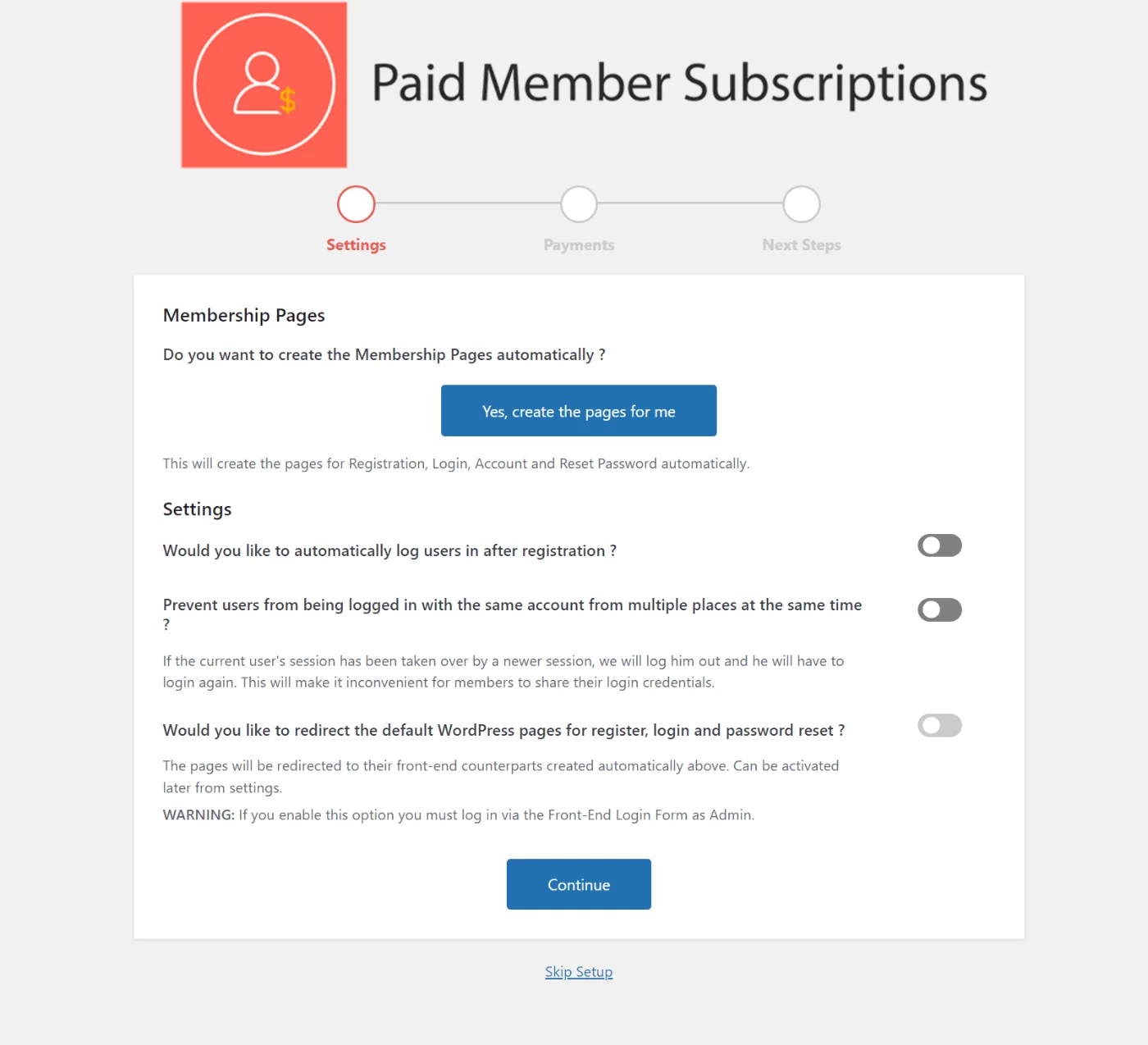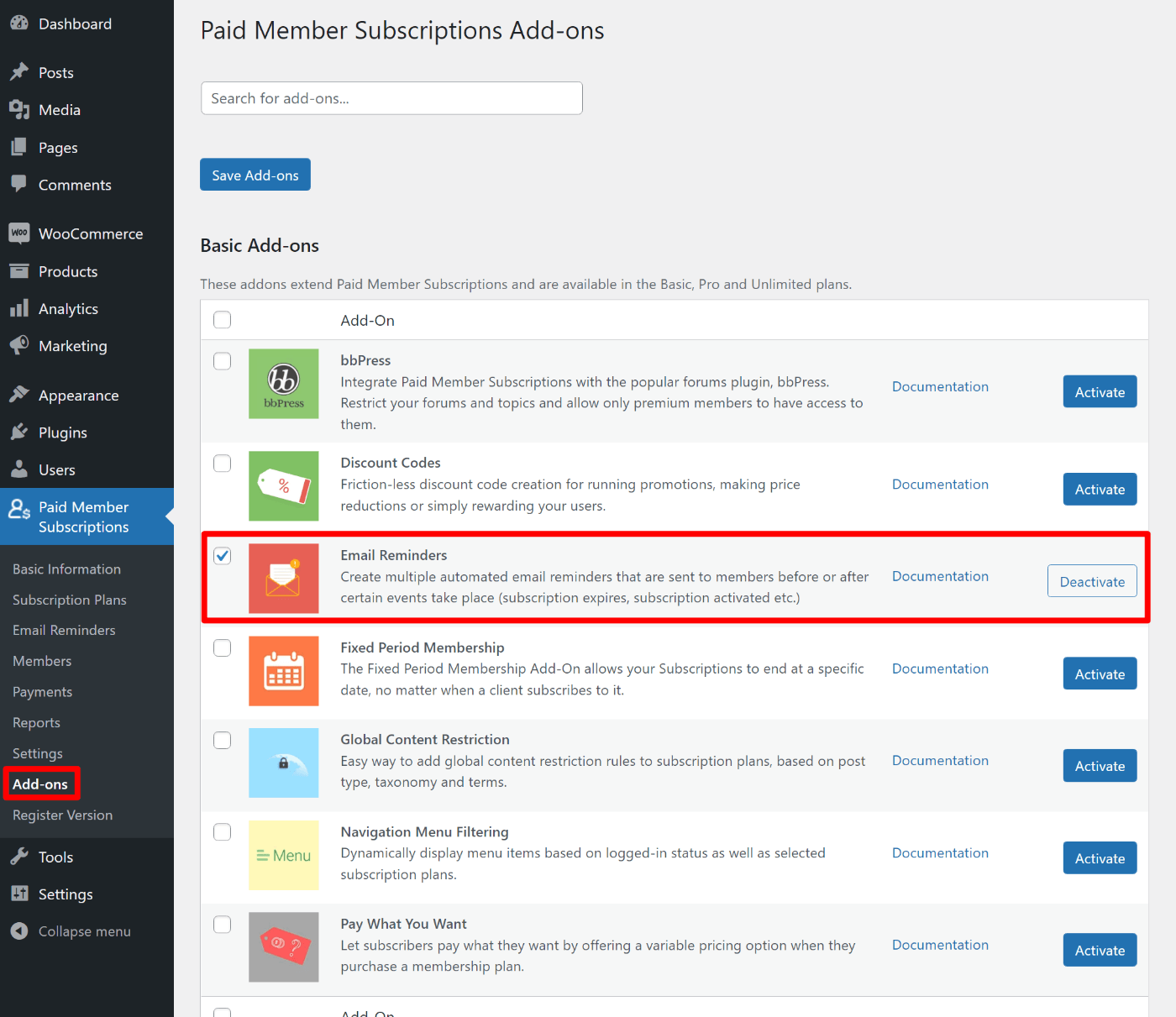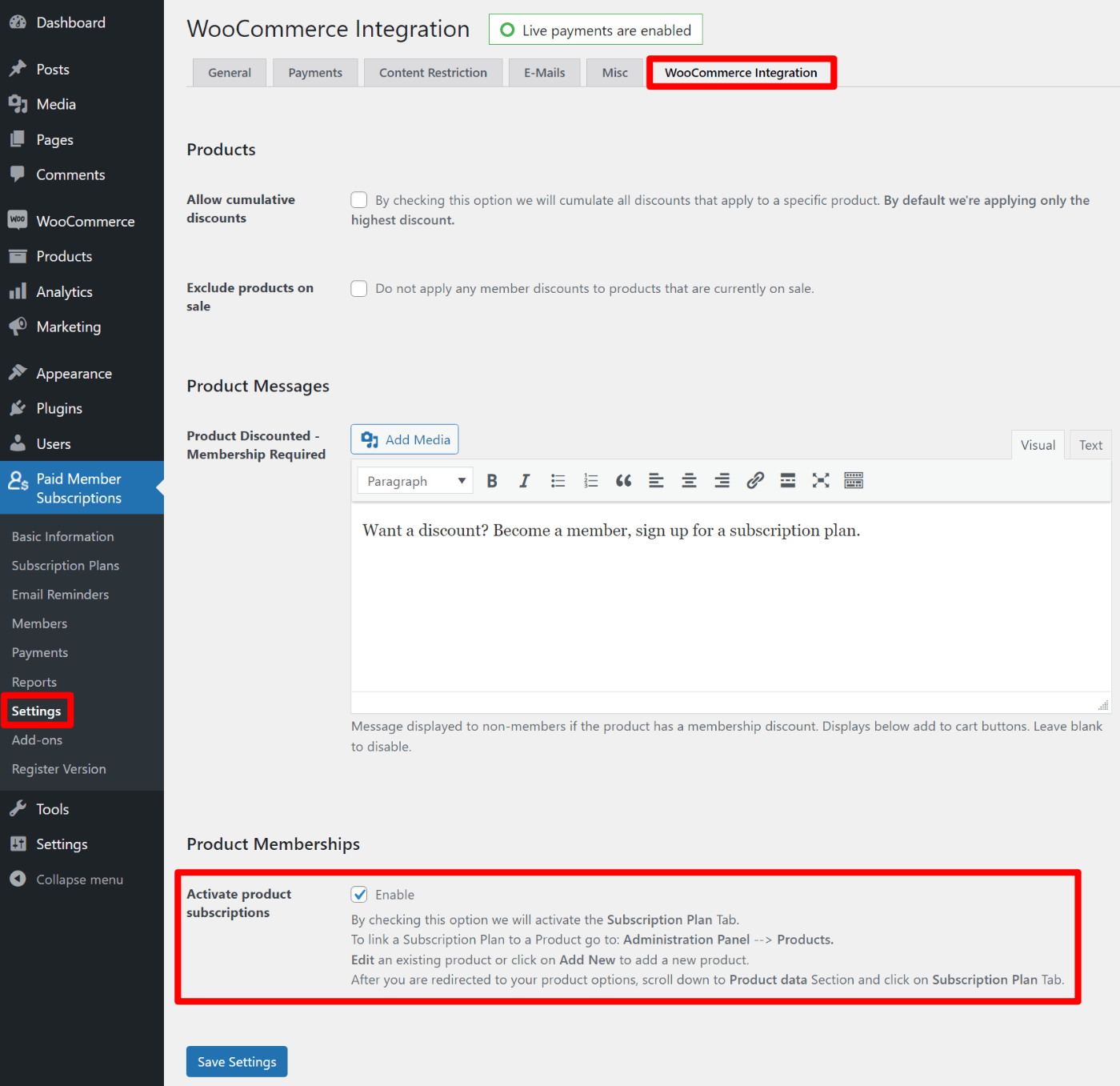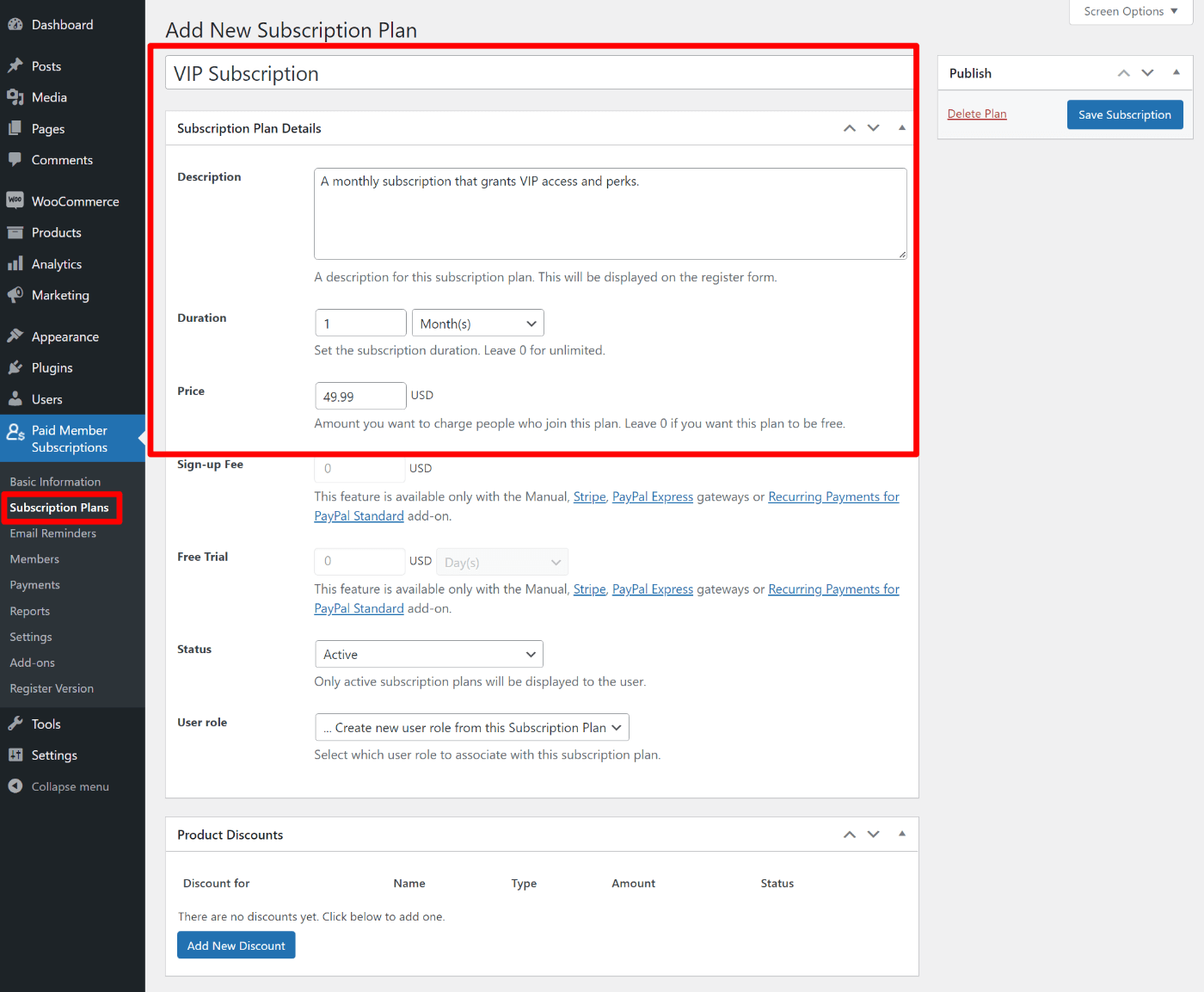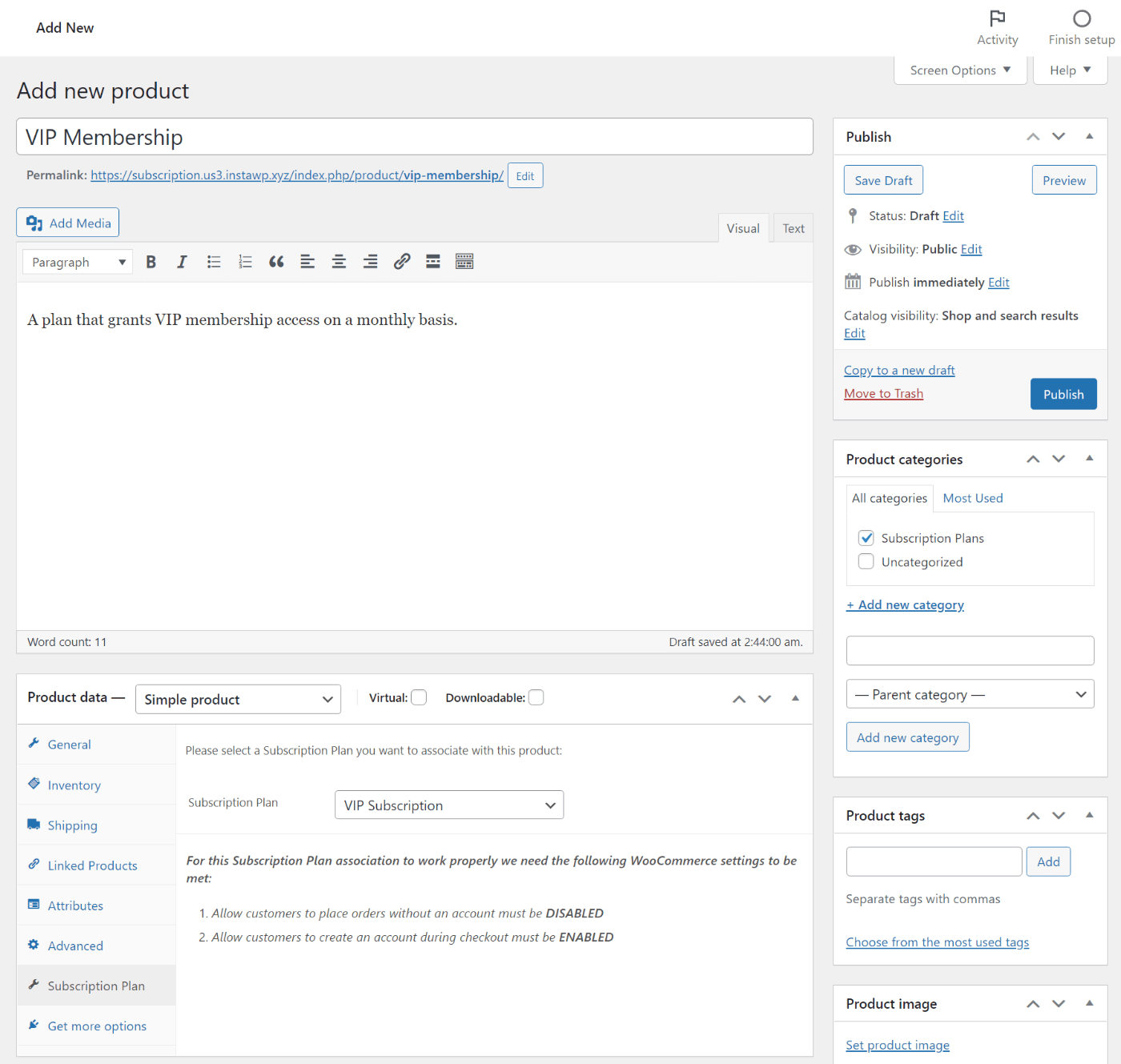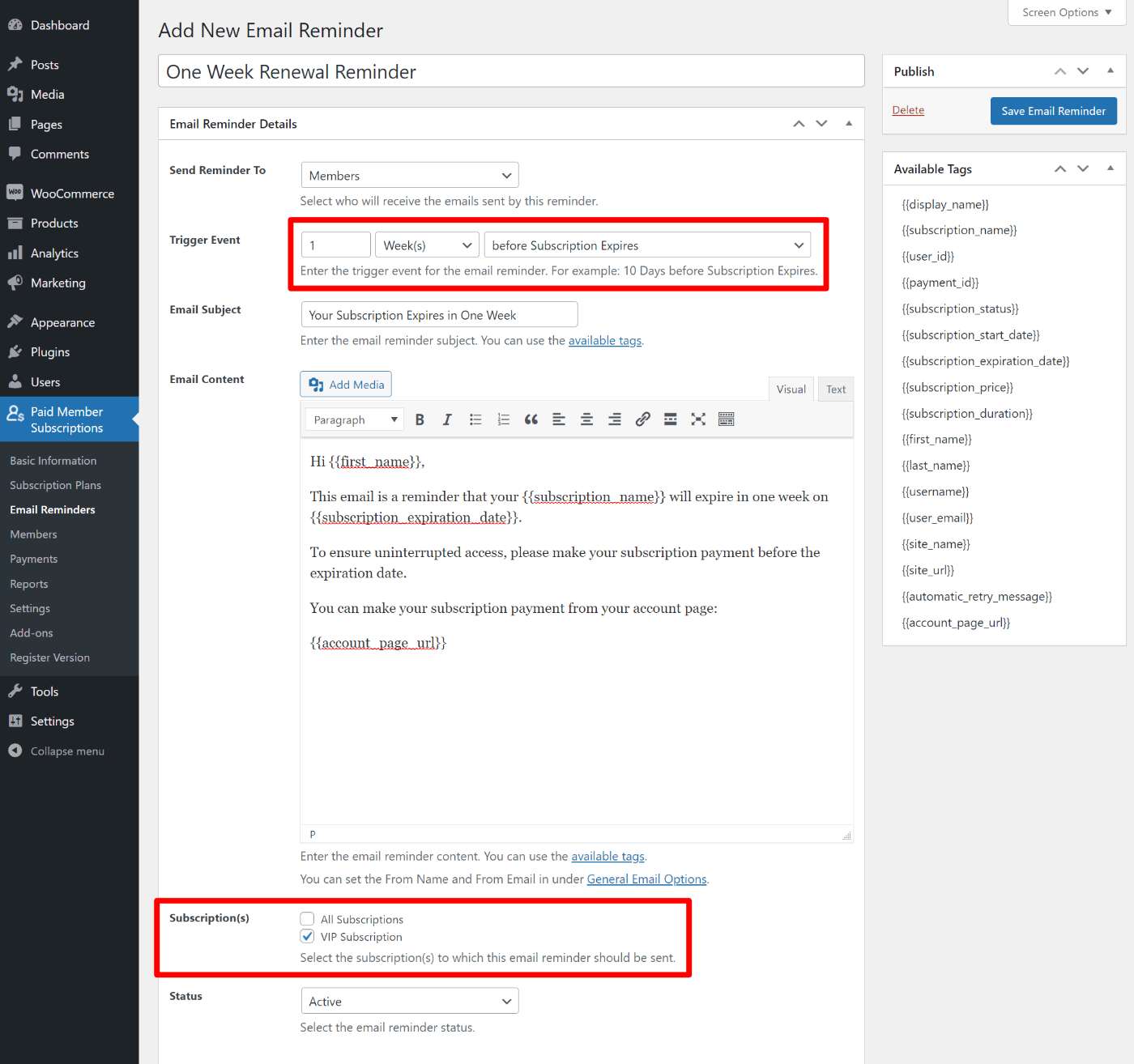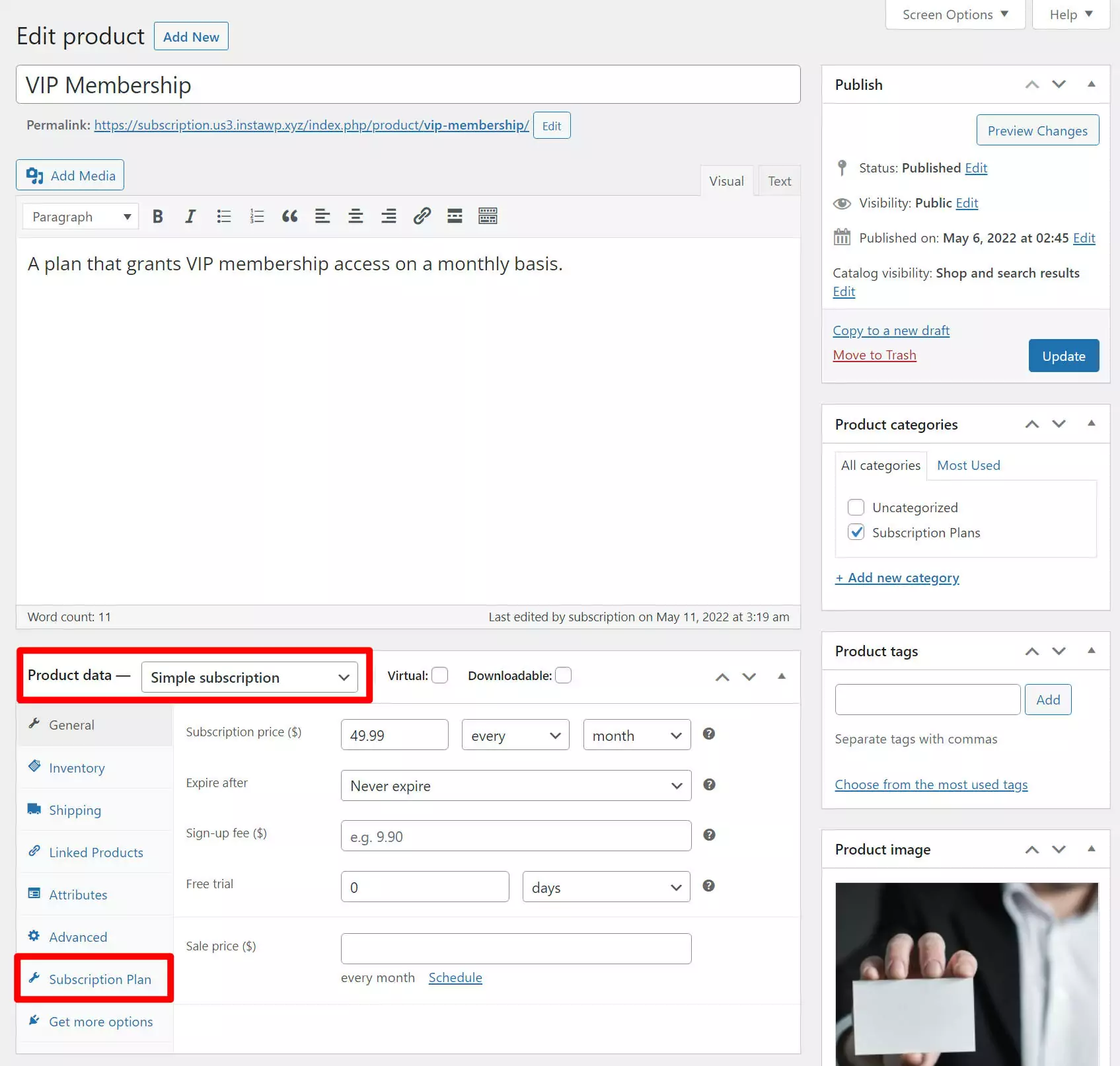Table of Contents
- 1 An Example of WooCommerce Recurring Payments With Paid Member Subscriptions
- 2 WooCommerce Subscriptions: Manual Renewal vs Automatic Renewal
- 3 How to Set Up Recurring Subscription Plans With Paid Member Subscriptions
- 4 How to Set Up Automatic Recurring Subscriptions With WooCommerce Subscriptions
- 5 Start Offering WooCommerce Subscriptions Today
Searching for a way to create a WooCommerce subscription product so that you can accept recurring payments on your WordPress site?
WooCommerce can do a lot of things with its built-in functionality. Unfortunately, recurring payments aren’t one of them.
That doesn’t mean you don’t have options, though.
With Paid Member Subscriptions, you can easily set up a WooCommerce subscription product and manage the membership using Paid Member Subscriptions.
In this step-by-step tutorial, you’ll learn how to set up WooCommerce recurring payments on any schedule that you prefer – monthly, yearly, or anything else that fits your needs.
Plus, you’ll have the option of adding more functionality that might be helpful, such as giving people with an active subscription access to special content on your site.
I’ll start by showing you a quick overview of what you’re going to learn in this tutorial. Then, I’ll get into the detailed step-by-step guide that will take you through how to configure every setting that you need for WooCommerce recurring orders.
An Example of WooCommerce Recurring Payments With Paid Member Subscriptions
Before getting to the tutorial, I think it’s useful to show you what you’ll actually be building. That way, you know that this tutorial can do what you need it to.
To begin, you can create a WooCommerce product that’s linked to a subscription in Paid Member Subscriptions:
When someone purchases that product, they’ll automatically be enrolled in the subscription. You can just use the subscription to manage their payments or you can also use the plugin’s membership functionality to give users with active subscriptions access to special content:
Customers will get a frontend dashboard to manage their subscriptions:
You’ll also be able to manage subscriptions from your store’s backend:
When it’s renewal time, you can automatically send customers an email letting them know that their subscription is about to renew.
From there, you can have them make the renewal payment to continue their membership.
Or, you can also add the WooCommerce Subscriptions plugin to the mix to use automatic recurring payments instead of manual renewals (more on this later).
What You Need for This Guide
In order to follow this guide and achieve the functionality that you saw above, you’ll need the Paid Member Subscriptions plugin.
Paid Member Subscriptions is a full-service WordPress membership plugin that includes a special WooCommerce integration so that you can create WooCommerce subscription products.
Paid Member Subscriptions Pro
The easiest way to create a WooCommerce subscription product
Get Paid Member SubscriptionsFor manual renewals, you can pair Paid Member Subscriptions with just the core WooCommerce plugin.
Or, if you want to offer automatic recurring subscriptions, it also works with the official WooCommerce Subscriptions add-on. The advantage of still using the two together is that you’re able to take advantage of the more advanced membership features in Paid Member Subscriptions.
Since we mentioned manual vs automatic renewals, let’s talk about that next…
WooCommerce Subscriptions: Manual Renewal vs Automatic Renewal
When you’re talking about WooCommerce recurring orders, one important question to answer is whether you want to use manual or automatic renewals:
- Manual renewals – customers will need to manually make their payment each period.
- Automatic renewals – customers will automatically be charged every period until they cancel.
There are pros and cons to each approach, so it really just depends on your main preferences.
Here’s a table that compares manual vs automatic renewals…
|
Manual Renewals |
Automatic Renewals |
|
|
Customer involvement |
Customers must log in and renew their subscriptions each period. |
Customers don’t need to do anything – subscriptions automatically renew. |
|
Coupon usage |
Customers can apply coupons at each renewal, which gives them a little extra flexibility. |
Customers can only apply coupons during their first payment. Coupons may or may not last for the length of the subscription. |
|
Payment methods |
Customers can change their payments for each renewal. |
The same payment is used for renewals unless expired (typically – some gateways handle things differently). |
|
Shipping methods |
For physical products, customers can change their shipping methods for each renewal. They can also change the address. |
The same shipping method is used for all renewal payments. Customers can usually manually update their shipping addresses if needed. |
|
Taxes |
Taxes are recalculated for each renewal using current rates. They won’t change if the tax rates haven’t changed, though. |
Initial tax calculations are used for all renewal payments by default. You’ll need to manually adjust them if needed. |
Again, there’s not one single correct answer – it really depends on your needs.
Manual renewal payments give you and your customers more flexibility, but automatic renewal payments avoid potential issues with customers forgetting to renew.
How to Set Up Recurring Subscription Plans With Paid Member Subscriptions
In this first section, we’ll show you how to set up recurring orders with manual renewals using Paid Member Subscriptions.
If you’d prefer to use automatic renewals instead, we’ll cover how to add that functionality in the next section. The basic principles will be the same for both manual and automatic renewals, though.
For this tutorial, we’ll assume that you’ve already set up the core WooCommerce plugin. If not, you’ll want to install and configure WooCommerce before moving on.
1. Set Up Paid Member Subscriptions
To begin, you’ll want to install Paid Member Subscriptions on your site if you haven’t done so already.
When you activate it, it will launch a short setup wizard to help you configure some important basics. Go ahead and create the membership pages and configure the other settings according to your preferences:
Don’t worry about the payment settings in Paid Member Subscriptions because you’ll be using WooCommerce for payments.
Once you’ve installed the core Paid Member Subscriptions plugin, make sure to also install the Pro version.
You don’t need to enable any extra add-ons in order to use the WooCommerce recurring orders functionality. However, you might want to enable add-ons for other useful features such as email reminders for upcoming subscription renewals.
To enable the add-ons, go to Paid Member Subscriptions → Add-ons.
Feel free to enable any add-ons that you want, but we recommend enabling at least the Email Reminders add-on:
Finally, you’ll want to enable the WooCommerce integration.
To do this, go to Paid Member Subscriptions → Settings → WooCommerce Integration.
Feel free to customize all of these settings. The only important choice is that you make sure the box for Activate product subscriptions is enabled, as this is what lets you link your subscriptions to WooCommerce products:
This setting should already be enabled by default.
2. Create a Subscription Plan
Next, you’ll create one or more subscription plans.
Each subscription plan will have its own price and duration. Beyond that, you’ll also be able to use each subscription plan to restrict access to content on your site if needed.
For example, you could give one subscription plan unlimited access while another plan might only have limited access.
In terms of WooCommerce, you can also restrict access to WooCommerce products or offer special perks based on a user’s plan.
To create a subscription plan, go to Paid Member Subscriptions → Subscription Plans → Add New.
Give it a name/description and specify the price and duration. You can leave the other settings as the defaults, though you’re free to change them if you’d like to adjust something:
If you only want to offer a single subscription, you’re finished! If you want to create multiple subscriptions, you can repeat the process as many times as needed to add more subscriptions.
You can also link subscriptions together in a hierarchy so that people can upgrade or downgrade between different tiers.
3. Create a WooCommerce Product and Link to Plan
Once you’ve created your subscription plan(s), you can link the plan to a WooCommerce product.
When someone purchases the product, it will unlock the subscription plan for the defined duration. When it comes time for renewal, Paid Member Subscriptions will alert the member that they need to make another payment to continue their plan.
To set this up, go to Products → Add New, just like you’d add any other WooCommerce product.
Fill out the product details like you normally would, making sure that the price of the product matches the price of your subscription plan. Make sure to leave the product type as Simple product, which should be the default when you create a new product.
To link it to the subscription, select the Subscription Plan tab in the Product data box and then use the drop-down to select the subscription plan that you created in the previous step:
Then, publish your product.
If you want to offer multiple subscriptions, you can repeat the process by creating a new product for each subscription plan.
At this point, your subscription plans are fully functioning. The next few steps focus on making your setup more user-friendly and/or using your subscription plans to customize your site.
4. Set Up Email Reminders for Subscription Renewals
If you’re using the manual renewal approach, you’ll want to remind users when their expiration dates are approaching so that they have plenty of time to make their renewal payments.
To achieve this, you can use the Paid Member Subscriptions Email Reminders add-on that we mentioned in the first step. If you haven’t done so already, make sure to activate this add-on.
Once you’ve activated the add-on, you can go to Paid Member Subscriptions → Email Reminders → Add New to create a new email.
Here’s what to do here:
- Add a name to help you remember what the email does;
- Set the Trigger event equal to your preferred timing and choose before Subscription Expires from the drop-down;
- Add your email subject and content. This is what people who have purchased a subscription plan will see. You can use the tags in the sidebar to dynamically insert information, such as a subscriber’s actual start and expiration date;
- Use the Subscriptions checkboxes to choose whether to send this reminder to all subscription levels or only certain plans.
When you’re finished, make sure to click the Save Email Reminder button.
5. Create Special Membership Perks (Optional)
This step is totally optional…
However, one of the advantages of using Paid Member Subscriptions to power your WooCommerce recurring payments is that you can offer special perks to people with an active membership.
There are a lot of ways that you can use this, but here are two main options:
- You can give members special access to content that’s restricted for non-paying members (or members on cheaper subscription plans).
- You can give members special discounts on other WooCommerce products.
For more in-depth looks, we have detailed guides on setting up these membership perks:
- Restrict WordPress content by subscription plan
- Restrict WooCommerce content by subscription plan
- Create members-only product discounts by subscription plan
How to Set Up Automatic Recurring Subscriptions With WooCommerce Subscriptions
If you want to use manual renewals, all you need is the Paid Member Subscriptions plugin.
However, if you want to use automatic renewals, you can add the official WooCommerce Subscriptions plugin to the mix while still accessing all of the membership plugin functionality in Paid Member Subscriptions.
To set this up, you’ll configure everything the same as what you saw above, but with two tweaks.
First, you’ll want to purchase and install the official WooCommerce Subscriptions plugin alongside Paid Member Subscriptions.
Second, when you create the product that you’re going to link to your Paid Member Subscriptions plugin, you’ll want to set the product type to Simple subscription instead of Simple product.
With this tweak, you’re able to enable automatic subscription renewals instead of having people manually renew their subscriptions each period.
Make sure to match the subscription product details to the terms of the subscription plan that you created with Paid Member Subscriptions.
You’ll still get access to the same Subscription Plan tab to link the two, just like you did before.
Start Offering WooCommerce Subscriptions Today
Subscription products let you build a dependable source of recurring revenue.
With Paid Member Subscriptions, you can set up recurring orders with or without the help of the official WooCommerce Subscription plugin.
If you want to use manual subscription renewals, all you need is Paid Member Subscriptions. You can set up unlimited subscription levels and then link them to WooCommerce products to handle payments.
If you want to set up automatic recurring payments, Paid Member Subscriptions will also work with WooCommerce Subscriptions. The advantage of pairing the two together is that you’re still able to access the other subscription management and membership features in Paid Member Subscriptions.
If you’re ready to get started, purchase at least the Paid Member Subscriptions Basic license today and then follow this guide to set up your first subscription product.
Paid Member Subscriptions Pro
The easiest way to create a WooCommerce subscription product
Get Paid Member SubscriptionsDo you still have any questions about how to create a WooCommerce subscription product with Paid Member Subscriptions? Let us know in the comments!
Related Articles

How to Set Up WooCommerce Stripe Subscriptions with Recurring Payments (3 Methods)
Are you searching for a way to set up WooCommerce Stripe subscriptions? Setting up recurring subscriptions is a great way to build regular, dependable revenue for your website. And when it comes to processing payments, Stripe is one of the top options thanks to its competitive fees and flexible feature set. However, WooCommerce doesn't include […]
Continue Reading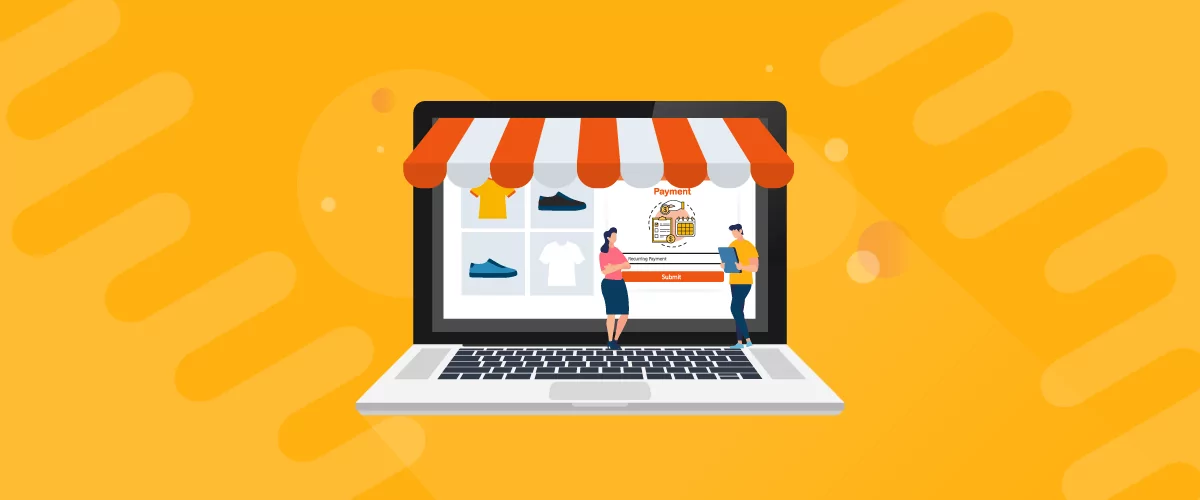
5 Best WooCommerce Subscription Plugins
Subscriptions are a very common payment model, but WooCommerce doesn’t natively support recurring payments out of the box. This is where the power of using a WooCommerce subscription plugin comes into play. With this tool, you can start selling memberships, subscriptions, and product bundles. This way, you can increase your income through renewal fees and […]
Continue Reading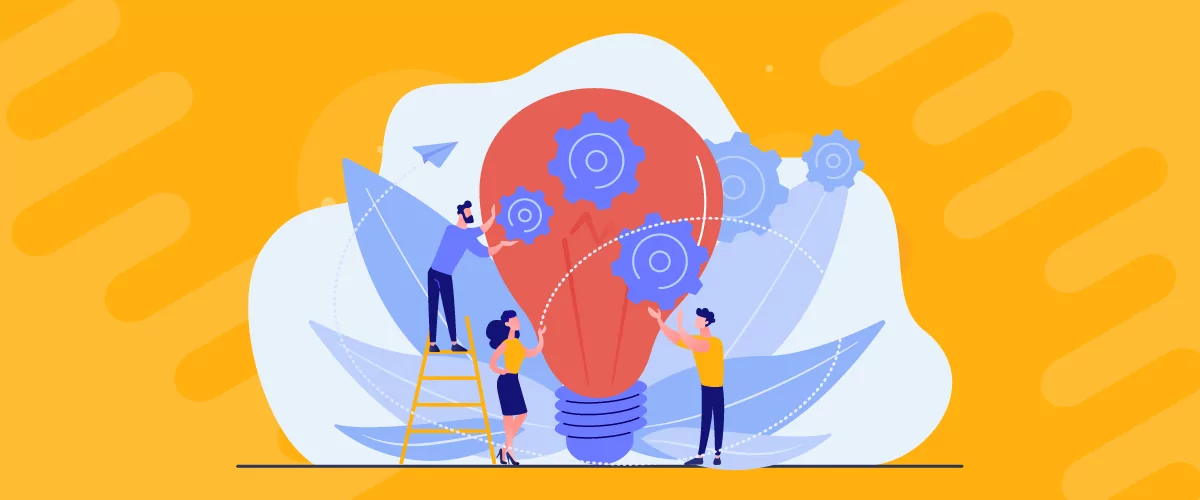
Subscription Business Ideas: 10 Ways to Make Money in 2025
Are you after brilliant subscription business ideas to spark your imagination, get your creative juices flowing, and make money in 2024? If that's a yes, you came to the right place. The subscription-based business model has gained tremendous popularity in recent years. According to a report by Statista, e-commerce sales via the subscription model in […]
Continue Reading