
Table of Contents
- 1 Choosing the Right Plugin for WooCommerce PayPal Subscription Payments
- 2 How to Accept Subscription Payments Through PayPal?
- 3 This is How You Manage WooCommerce Subscriptions Through PayPal
If you’re selling products or services on your WooCommerce store that have a recurring demand, setting up subscription payments is going to be essential.
Since PayPal is the most popular payment method globally, your preferred payment gateway for these subscription payments will have to be set up for PayPal. On that note, though, Stripe is also a very popular payment gateway, and we already have a post that explains how to set up WooCommerce Stripe Subscriptions with recurring payments.
So in this post, let us walk you through a step-by-step tutorial to set up WooCommerce subscriptions through PayPal.
Choosing the Right Plugin for WooCommerce PayPal Subscription Payments
The plugin is what will facilitate a connection between your store and PayPal. It’s the most important element because it will also help you manage your subscription payments.
Moreover, the plugin you choose will determine the level of stability and reliability your store gets while accepting and handling subscription payments.
Paid Member Subscriptions – Why It’s the Best?
Paid Member Subscriptions, as the name suggests, is a plugin specifically designed to accept and manage subscription payments. However, it goes well beyond doing just that and helps you cover every aspect of running a subscription-focused WooCommerce store.
In fact, it also offers all the capabilities of a fully-fledged WooCommerce membership plugin.
Here are a few of its highlighting features related to subscription payment management.
- Create a full-fledged subscription website offering multiple customized subscription plans and products;
- Ability to use Stripe alongside PayPal as an additional payment gateway;
- Restrict content to encourage visitors to become paying subscribers;
- Create WooCommerce private products for a specific tier of your subscribers;
- Many additional functionalities like pay-what-you-want pricing, free trials, and more.
Paid Member Subscriptions is also one of the few PayPal subscription payment plugins that allows you to accept group subscriptions as well as offer multiple subscription products. You can sell access to premium communities, online courses, or digital products seamlessly.
What’s more, you don’t have to limit just to a single course, membership, or digital product, since Paid Member Subscriptions allows you to create as many WooCommerce subscription products as you like.
If you would only like your store to be available to a specific group of people, Paid Member Subscriptions would even allow you to set up a completely private WooCommerce store.
You don’t have to worry about any of the usual hassles related to accepting or managing payments, creating subscription plans from scratch, allowing user registration for visitors to become subscribers, adding important functionalities to your store such as content dripping, creating custom discount codes, sending email reminders, and much more.
Finally, the ratings Paid Member Subscriptions has received speak volumes about its reliability and usefulness as a PayPal subscription and membership site plugin.
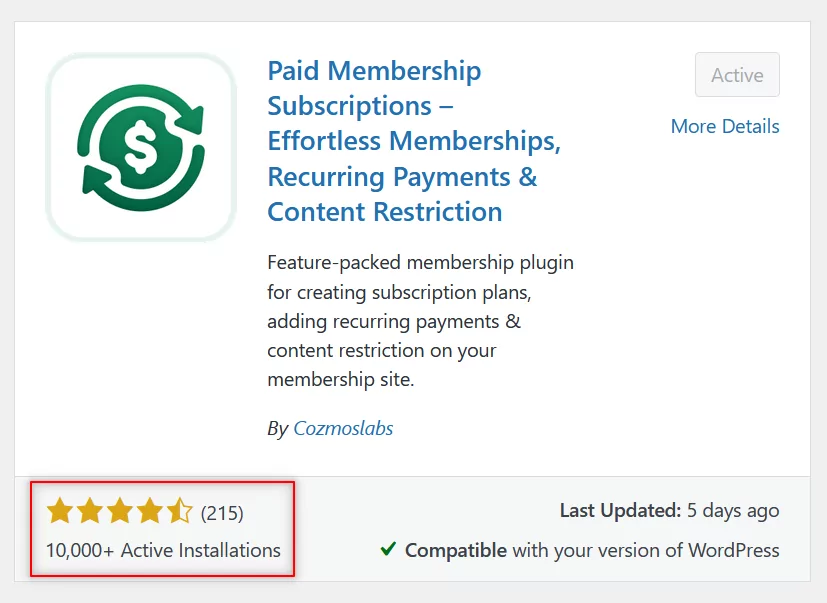
Paid Member Subscriptions Pro
PMS Pro is the best way to accept subscription payments through PayPal on your WooCommerce store.
Get Paid Member SubscriptionsThe WooCommerce PayPal Payments Plugin – Is It Even a Real Option Anymore?
WooCommerce PayPal Payments is WooCommerce’s official payments plugin. It used to be very popular before many WooCommerce store owners started having a lot of issues using it to accept and manage payments.
Its user ratings reflect why it may not be an ideal option despite being officially supported by WooCommerce itself.
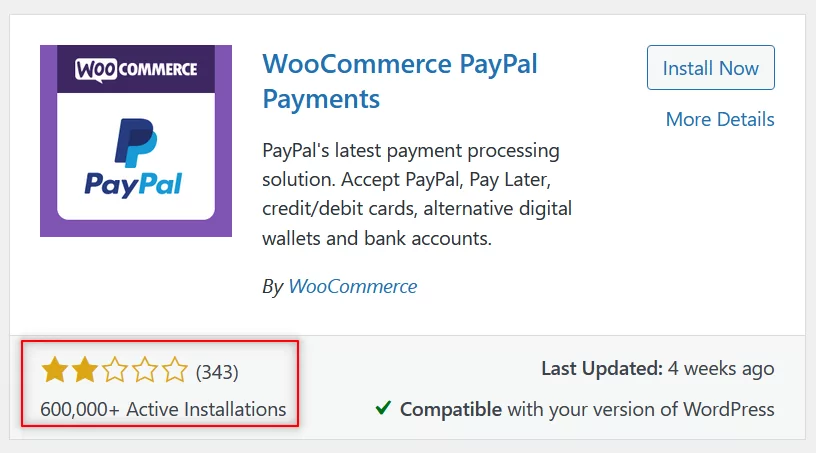
Users have reported a range of issues that highlight lots of bugs and errors when accepting payments. Moreover, it’s a plugin designed purely for the sake of accepting payments through PayPal.
You can accept subscription payments using it, but you won’t get any support in terms of setting up subscription plans, managing members, or any other useful functionalities like content restriction and creating private products.
How to Accept Subscription Payments Through PayPal?
So now that we have the right WooCommerce PayPal plugin to work with, let us get to setting things up for accepting PayPal subscription payments.
Download and Install Paid Member Subscriptions
The ability to accept subscription payments is only available in the Pro version of Paid Member Subscriptions. The Pro version of Paid Member Subscriptions also comes with a lot of useful and advanced functionalities. You can purchase it here.
Once purchased, you can log in to your Cozmoslabs account to download both the Pro and the free version. You will need to install and activate both plugins.
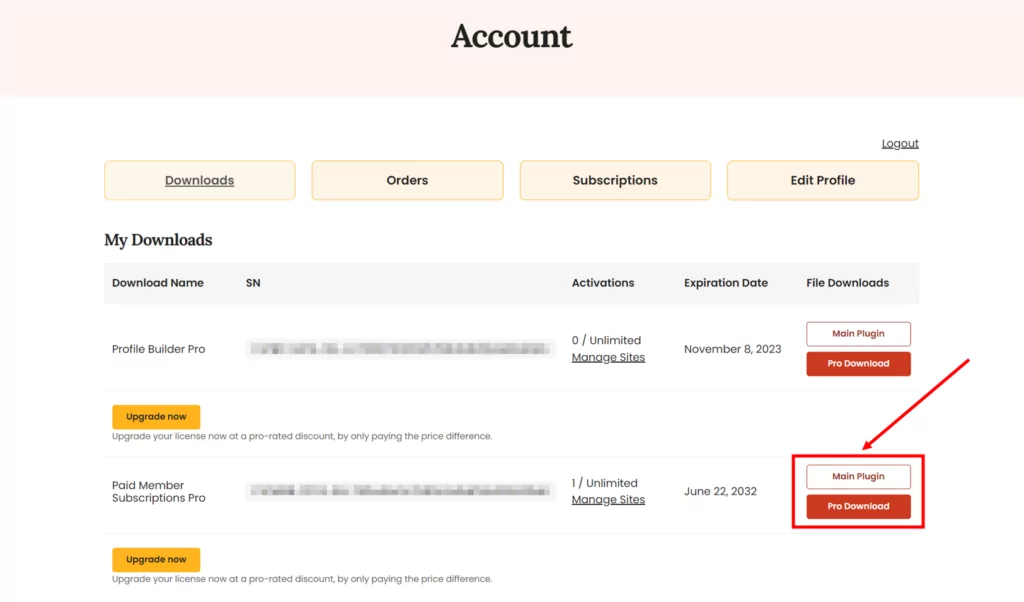
After downloading both files, just click on the Add New option under the Plugins menu on your WordPress dashboard. Next, click on the Upload Plugin button at the top, select the file, and click on the Install Now, and finally the Activate button.
Repeat the same steps to install and activate the Pro plugin as well.
Setting Up Payments
Once you have activated Paid Member Subscriptions Pro, you can go through the auto setup wizard. It will allow you to create membership pages and integrate PayPal as a payment gateway into your store automatically.
You just have to fill out all the details related to your PayPal account. Of course, you will need a PayPal business account to accept payments on your store.
Alternatively, you can also set up your payments settings by clicking on the Settings option under the Paid Member Subscriptions menu. Once you’re on the settings page, click on the Payments tab.
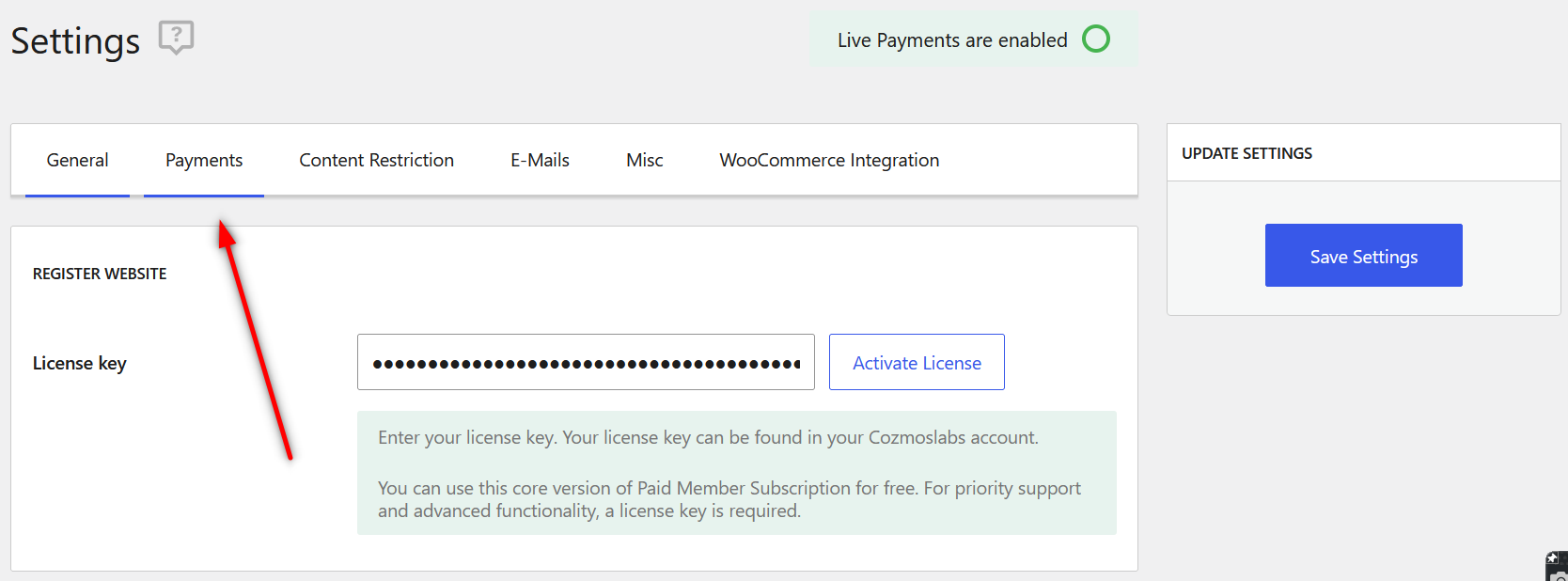
As you scroll down a bit on this page, you will have the option to set up different payment gateways including PayPal Standard, Stripe, PayPal Express, PayPal Payments Pro, and more. You can also choose your default payment gateway here.
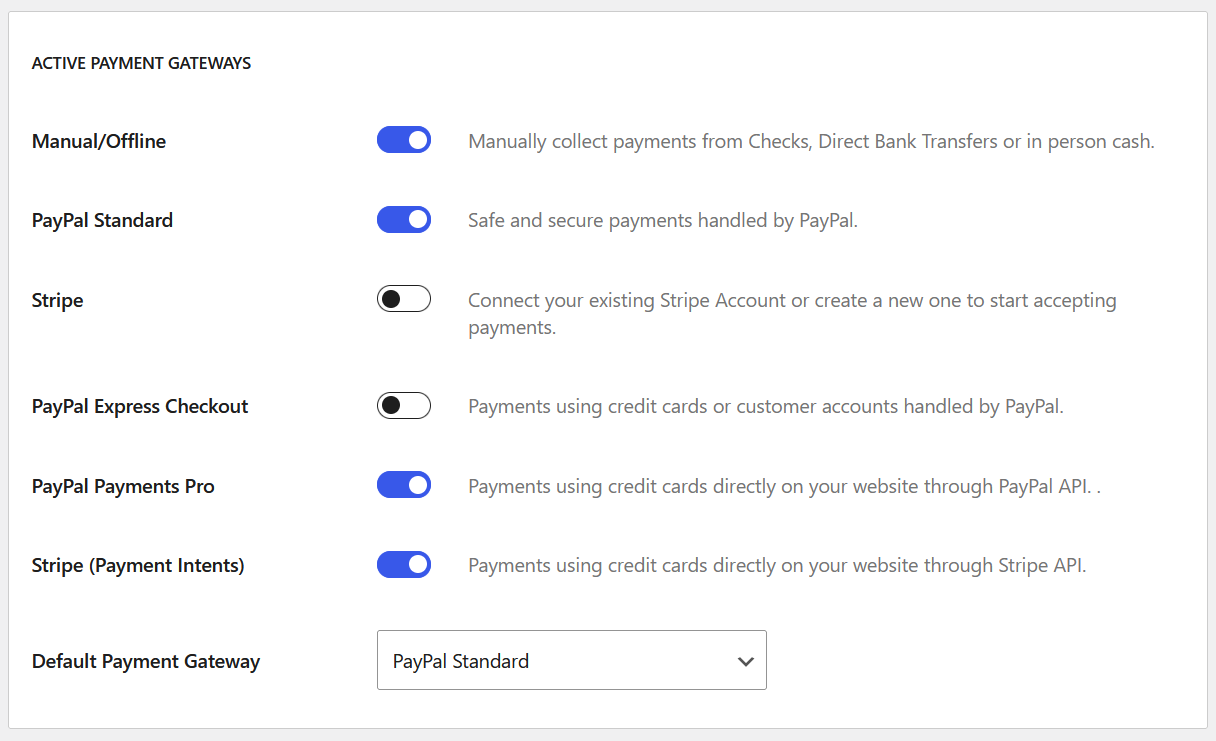
Once you choose your PayPal payment gateway, click on the Save Settings button on the right. You will now be able to fill out all the required details on the bottom part of the page.
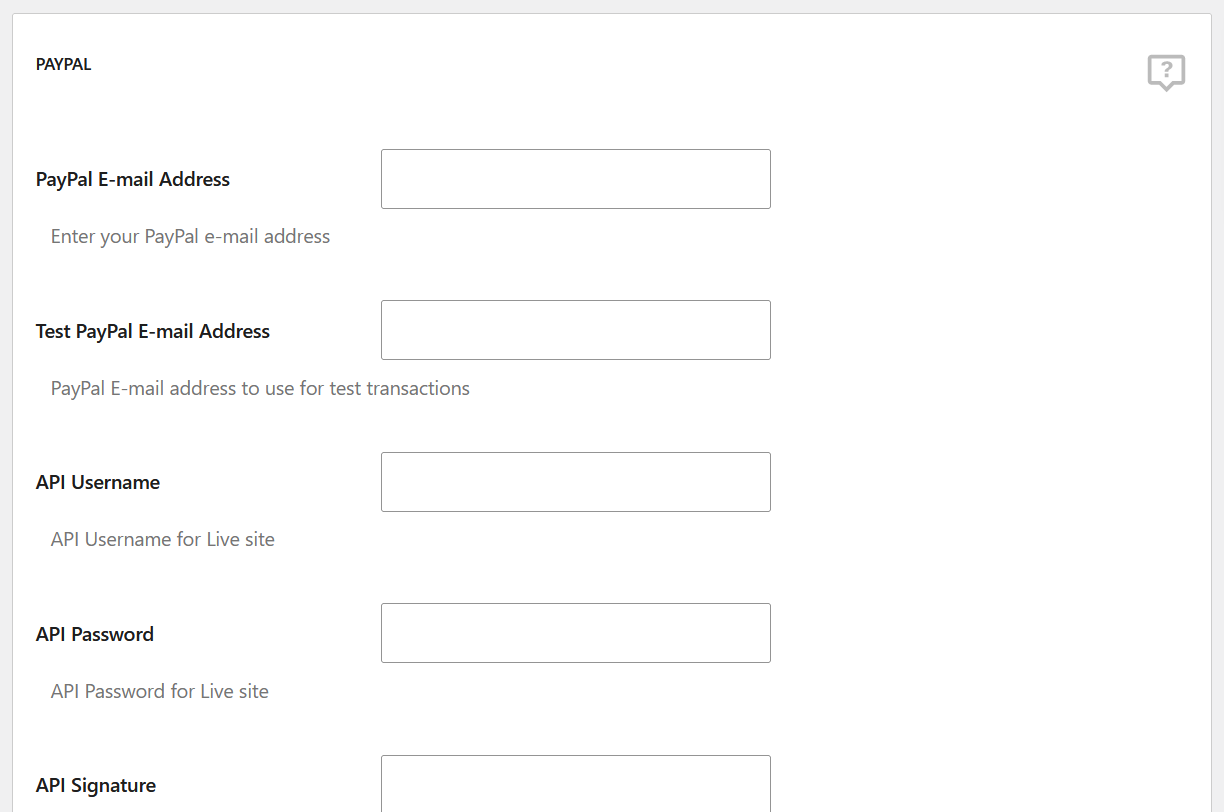
Testing the Payments Environment Virtually
If you want to test the payment environment in a virtual setting first, you also need to fill out the test payment details at the end of the page.
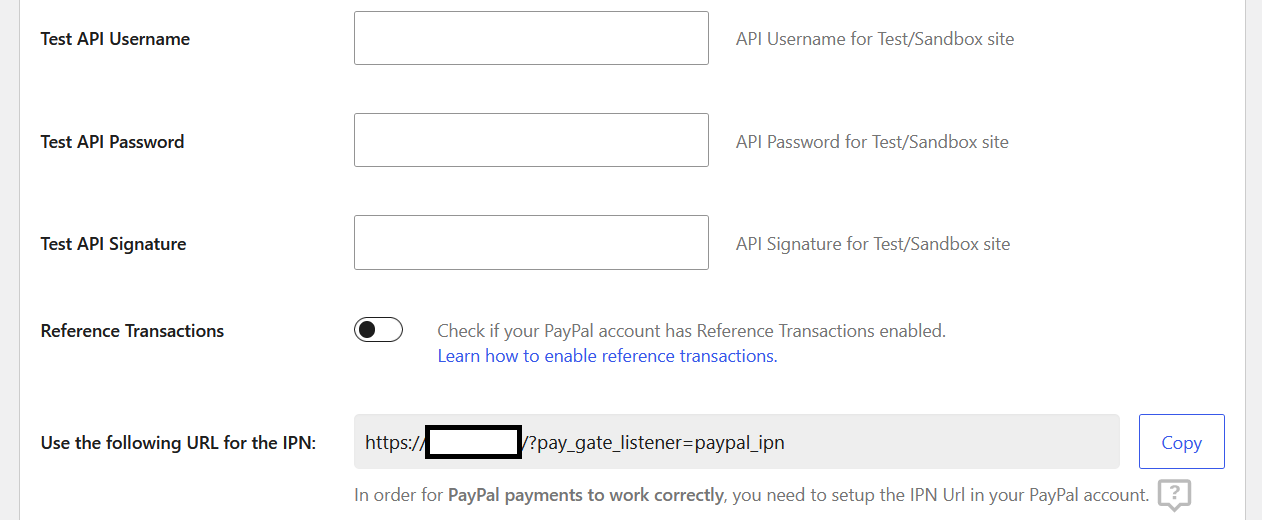
Again, click on the Save Settings button. Now scroll up to the top of the page and enable the Test Mode option. Then click on the Save Settings button again.
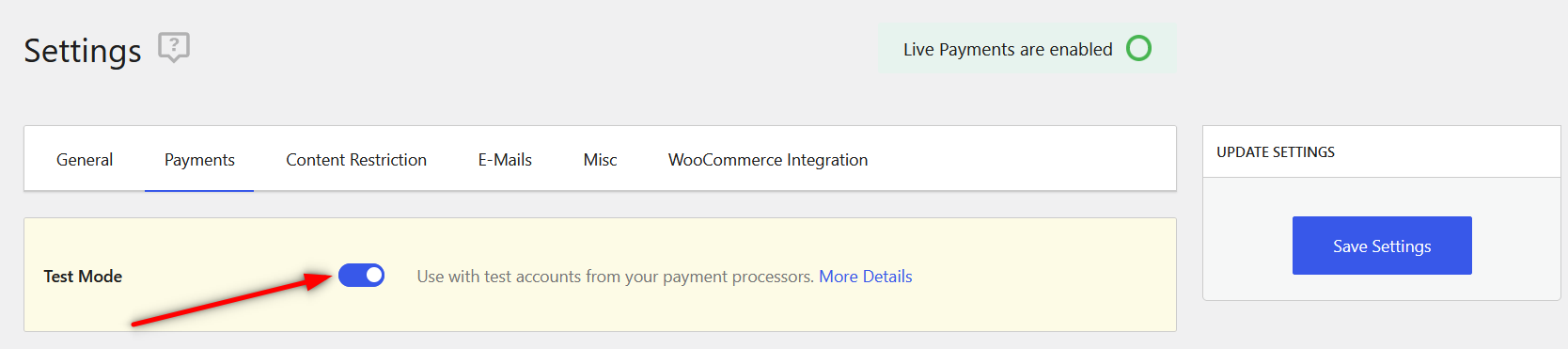
This will activate the test payments mode on your store, and you can make dummy payments to check if everything is working properly.
Once you find everything to be working fine, you can go back to the settings and disable the test payments mode. Now your store will be ready to start accepting real payments.
But before that, you need to create subscription plans or subscription products depending on the nature of the subscription business you’re running.
Creating Subscription Plans
Now that you have set up and tested the functionality to accept payments on your store, you need to create subscription services or products to be able to sell subscription products to your customers.
The subscription plan settings are available on the Subscription Plans page under the Paid Member Subscriptions menu. You need to click on the Add New button at the top to create a new subscription plan.
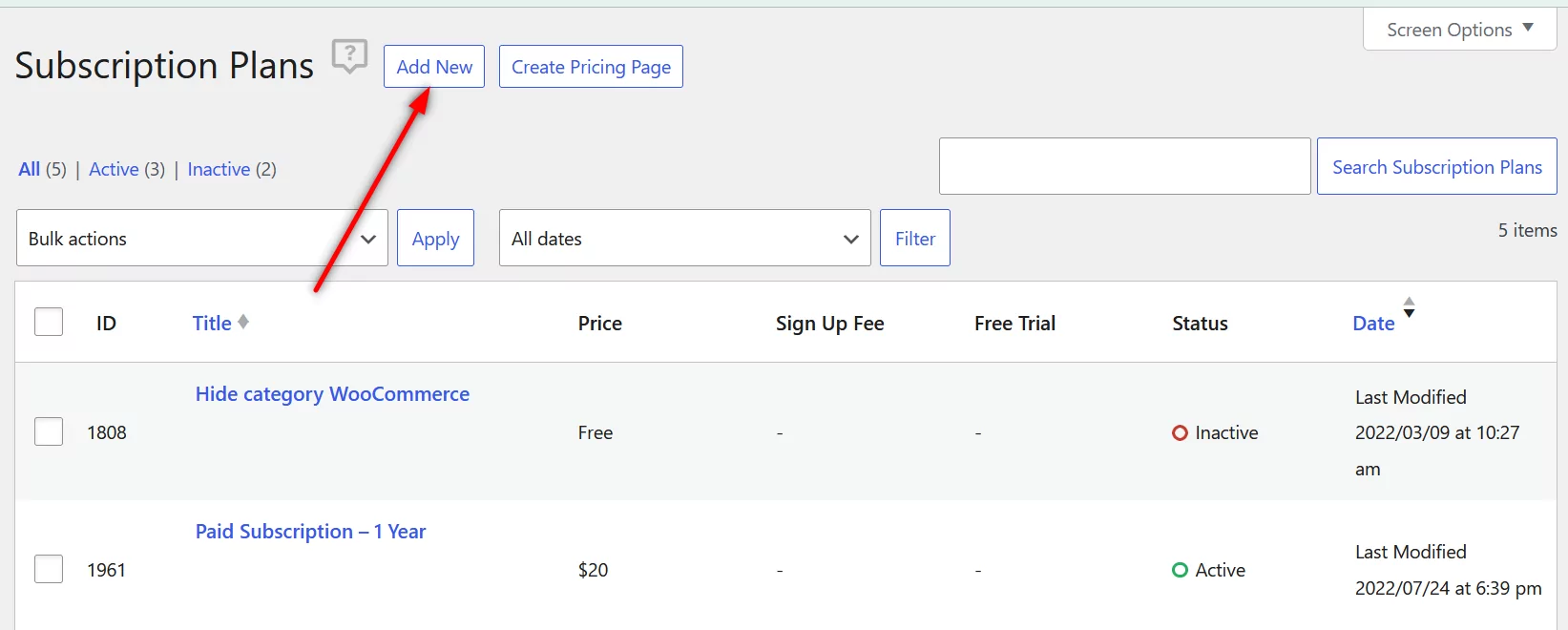
You can name your subscription plan using the field at the top. Then fill out all the details for your subscription plan.
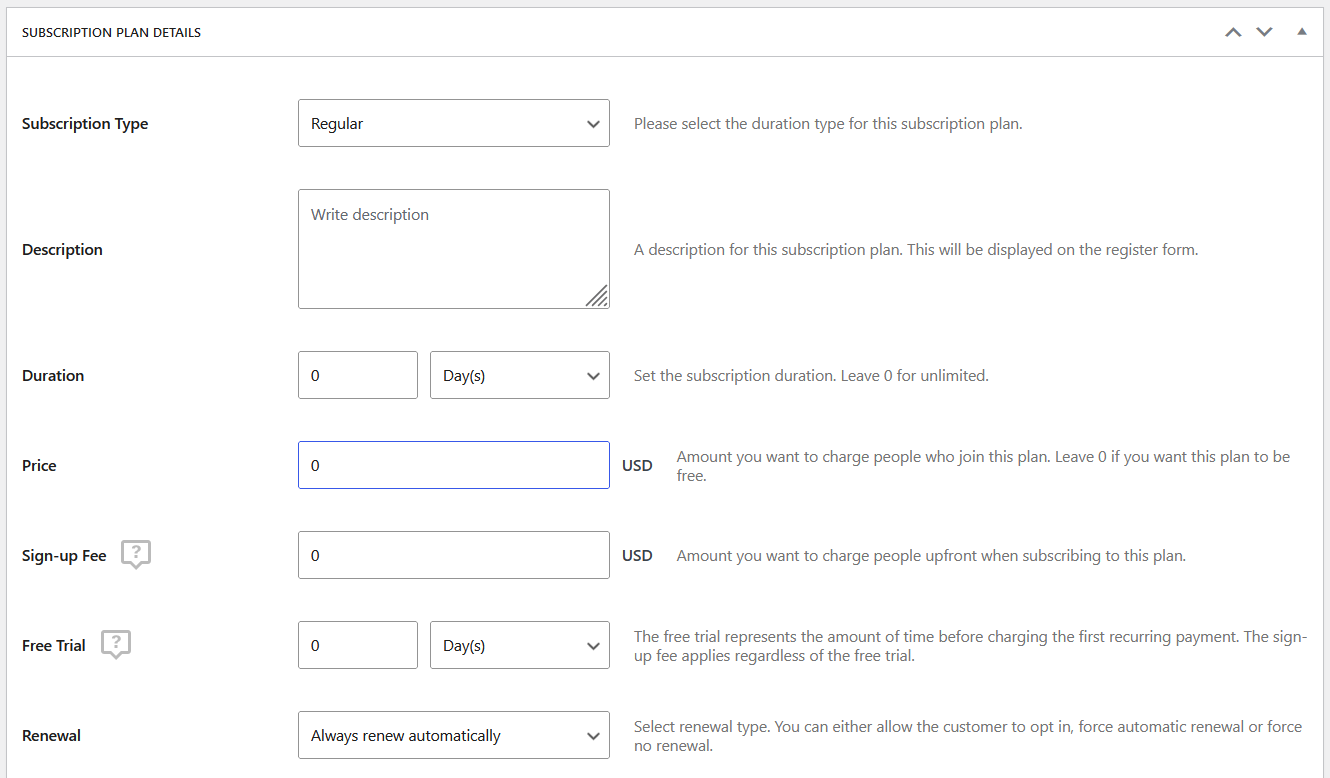
You can also create a subscription plan for a specific group of users using the User role dropdown menu. Similarly, you can also create a discounted subscription product using the Product Discounts section.
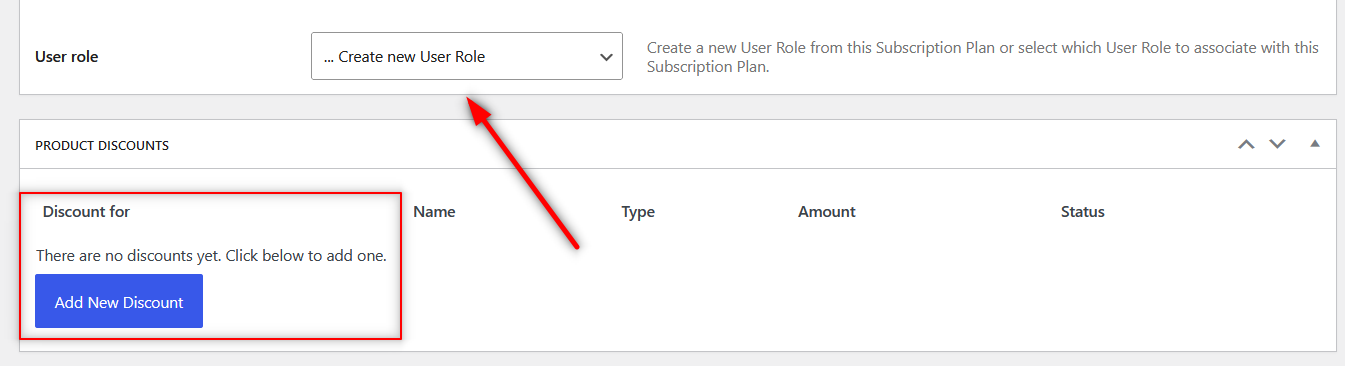
Finally, click on the Save Subscription button on the top-right part of the screen. Your subscription plan should now be live. You can edit and manage it from the Subscription Plans page.
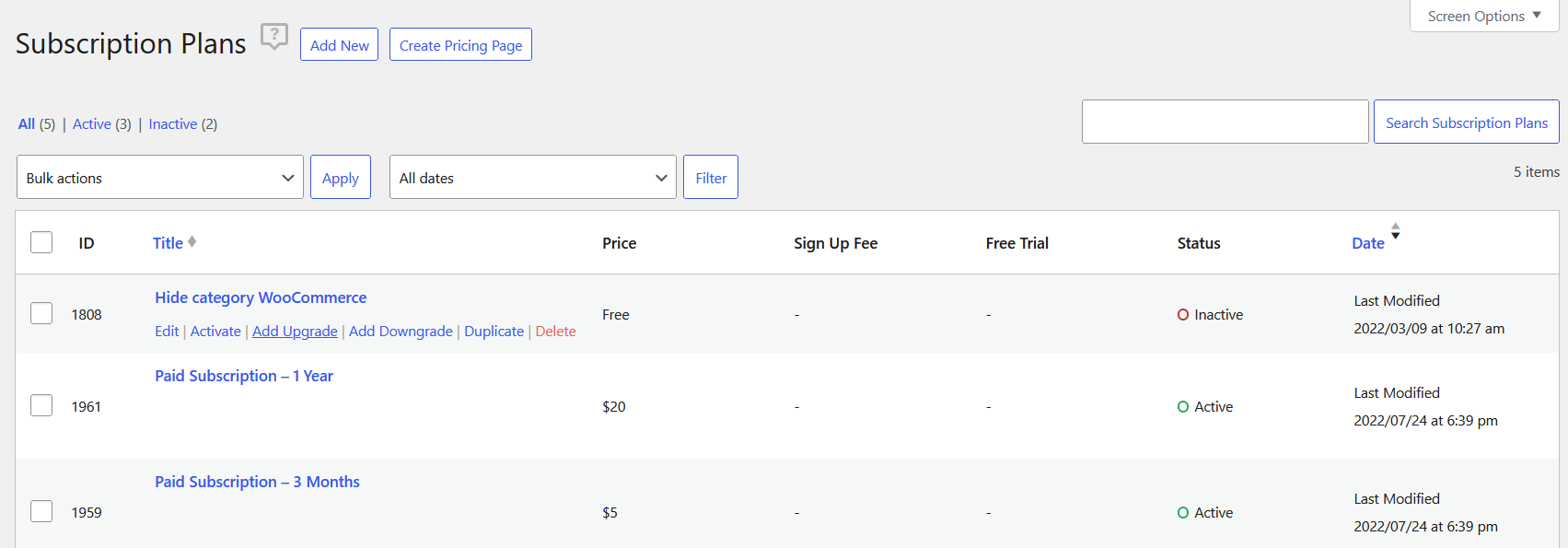
The subscription plans you create will show up on the registration page created by Paid Member Subscriptions.
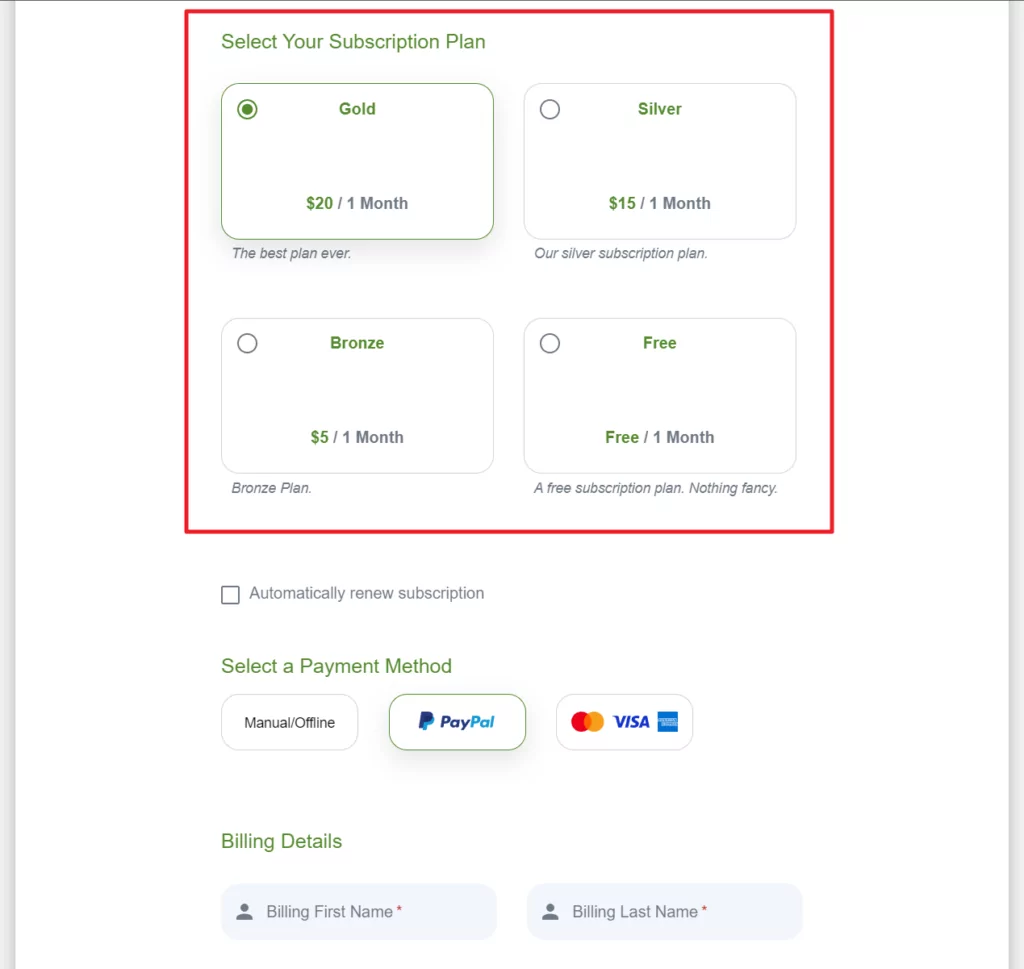
Using Subscription Plans to Create Subscription Products
If you’re running a business model where things are just centered around premium membership plans, then the above approach will suffice for you. You can simply ask your customers to pay during registration through these subscription plans.
However, if you’re running a business that involves selling multiple products with a subscription, you will need to create what we call subscription products. Paid Member Subscriptions allows you to do this just as easily too.
You just need to follow the following easy steps:
- Make sure the Activate product subscriptions option is enabled in Paid Member Subscriptions settings;
- Create all the different subscription plans you want for your products;
- When creating new products or editing existing ones, link them to a subscription plan you want.
Let us explain these steps in more detail below.
Activate Product Subscriptions Functionality
This functionality should be enabled by default. But it’s always good to check and ensure that it is.
Again, go to Paid Member Subscriptions → Settings and then click on the WooCommerce Integration tab.
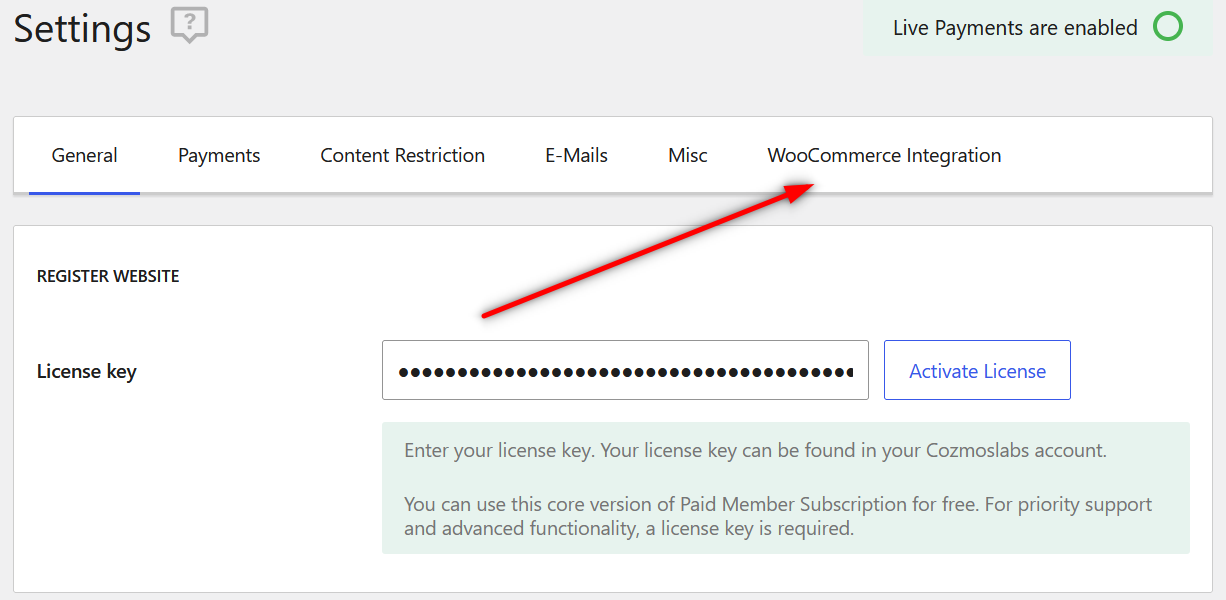
Scroll down to the end of the page. Enable the Activate product subscriptions option if it isn’t enabled already.
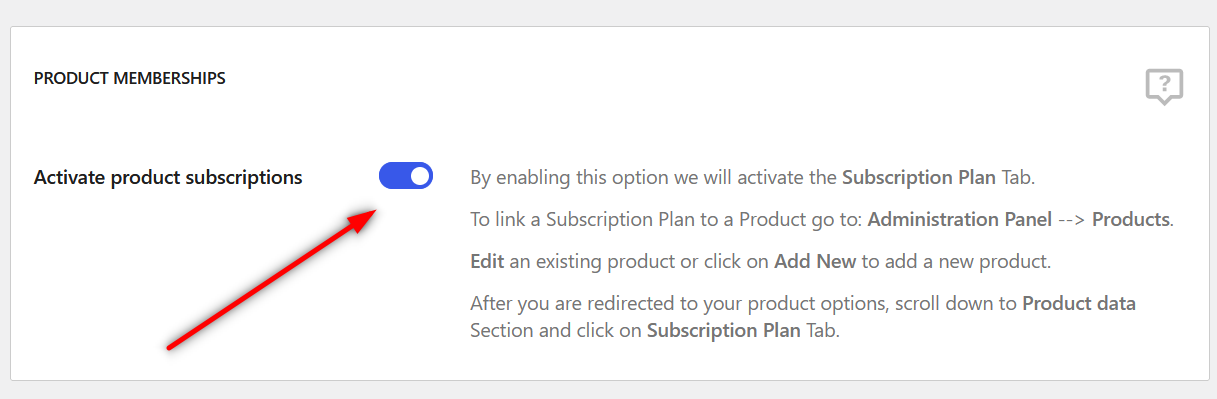
Click on the Save Settings button on the right to let the changes take effect. Now you’re ready to create or link your products to the subscriptions you have created, turning them into subscription products.
We have already explained how to go about creating subscription plans above. So let us show you how you can link your WooCommerce products to the subscription plans using Paid Member Subscriptions below.
Creating Subscription Products by Linking Them to Your Subscription Plans
Creating subscription products while accepting recurring payments for them through PayPal is pretty easy too.
Begin with creating a new product or editing an existing one using the Products menu on your WordPress dashboard.
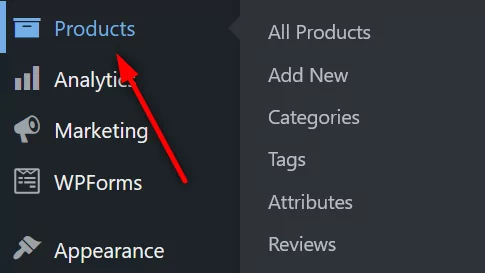
Now, scroll down to the section that says Product data. This section has been created by Paid Member Subscriptions.
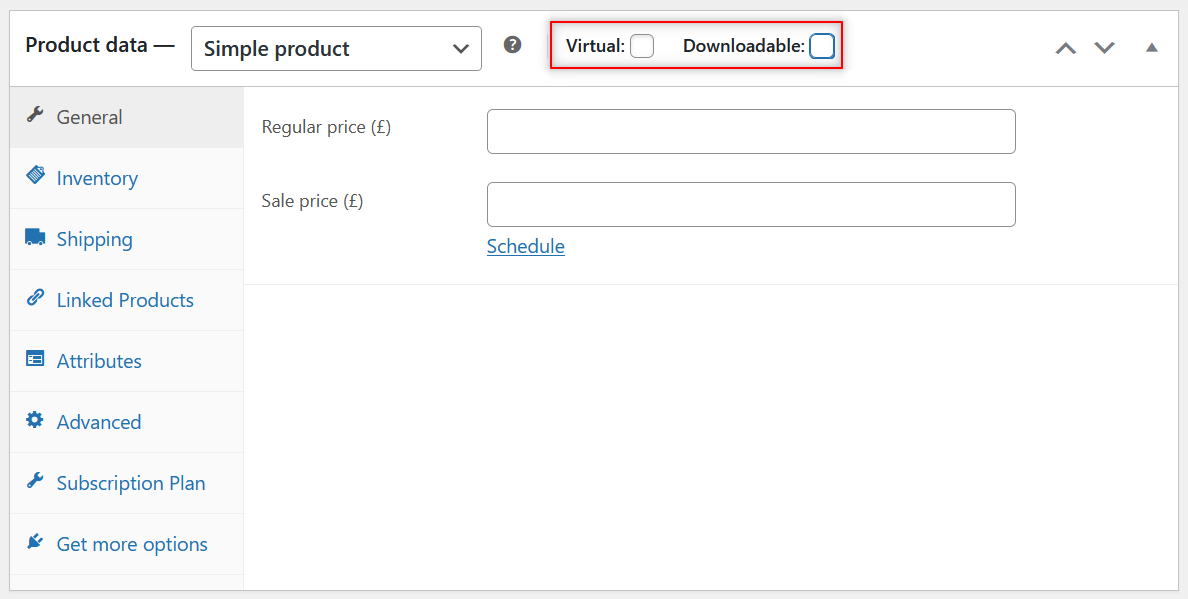
As you can see, you can also specify here if your product is virtual and/or downloadable.
Now, to link it to an existing subscription plan, click on the Subscription Plan option.
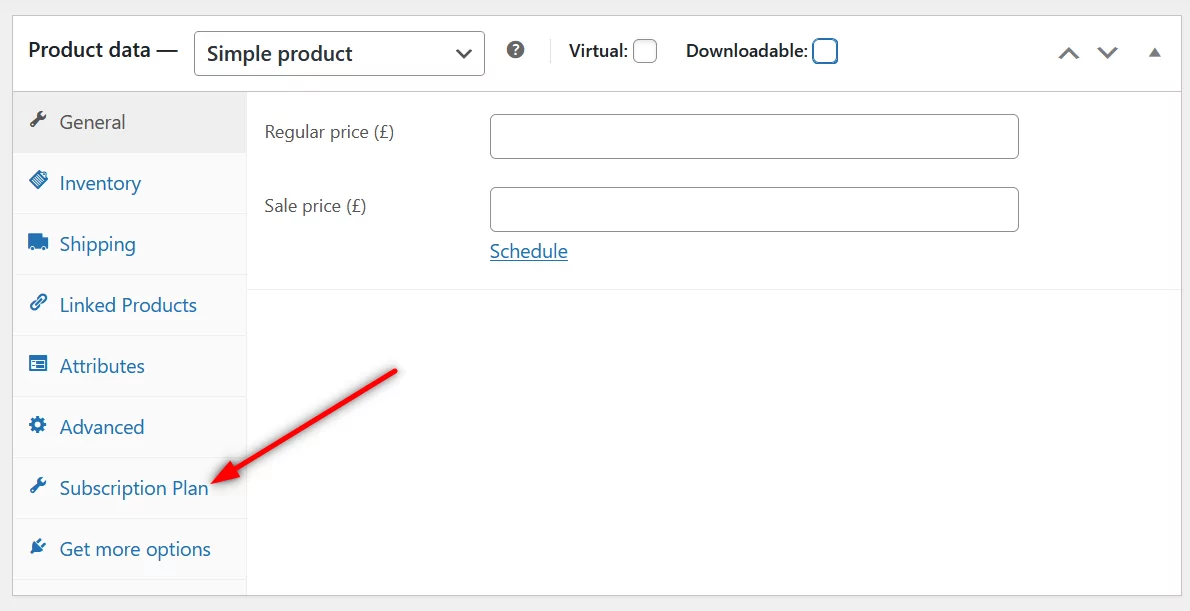
You will then be able to choose the subscription plan to associate with the product using the dropdown menu. However, as you can see in a note right below the dropdown menu, you need to make sure two settings are in place for your products to link to the subscription plans correctly.
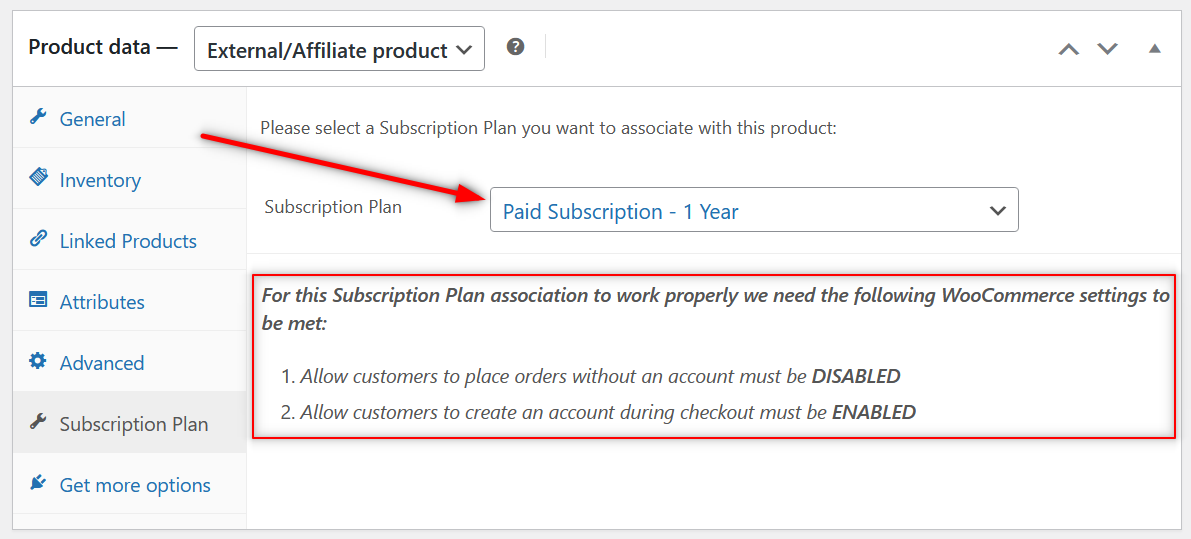
Basically, customers should not be able to place an order without an account, and they should be able to create an account while making a purchase. You will find both these settings under WooCommerce → Settings → Accounts & Privacy.
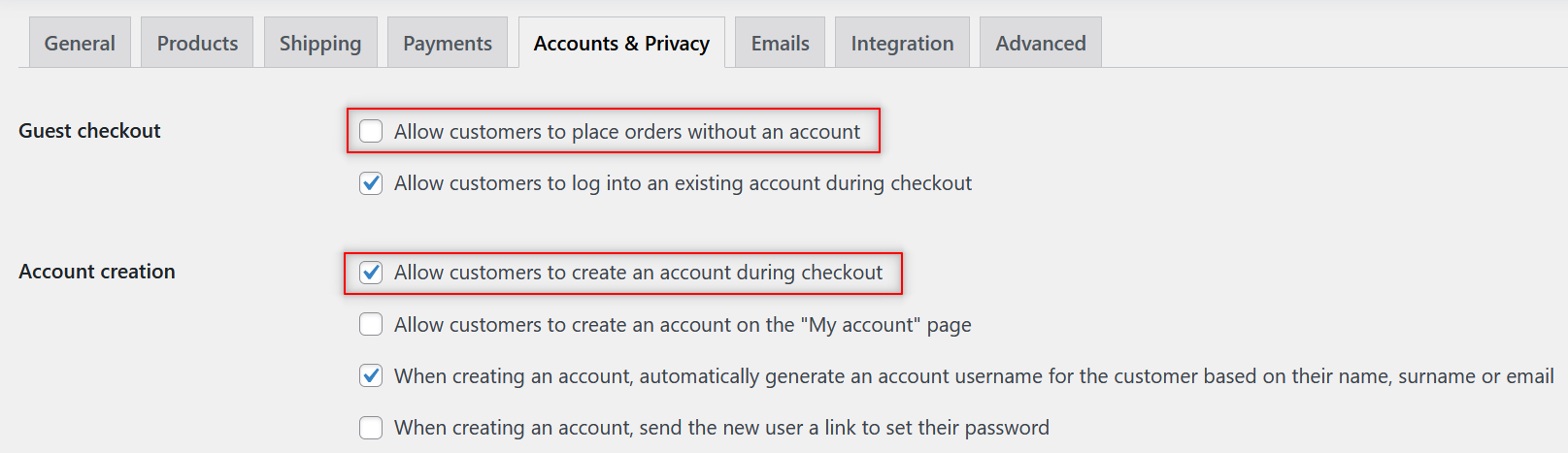
The settings should match what we have highlighted in the screenshot above. And don’t forget to scroll down to the end of the page and click on the Save Changes button.
Here’s a quick example of how a subscription product might look like.
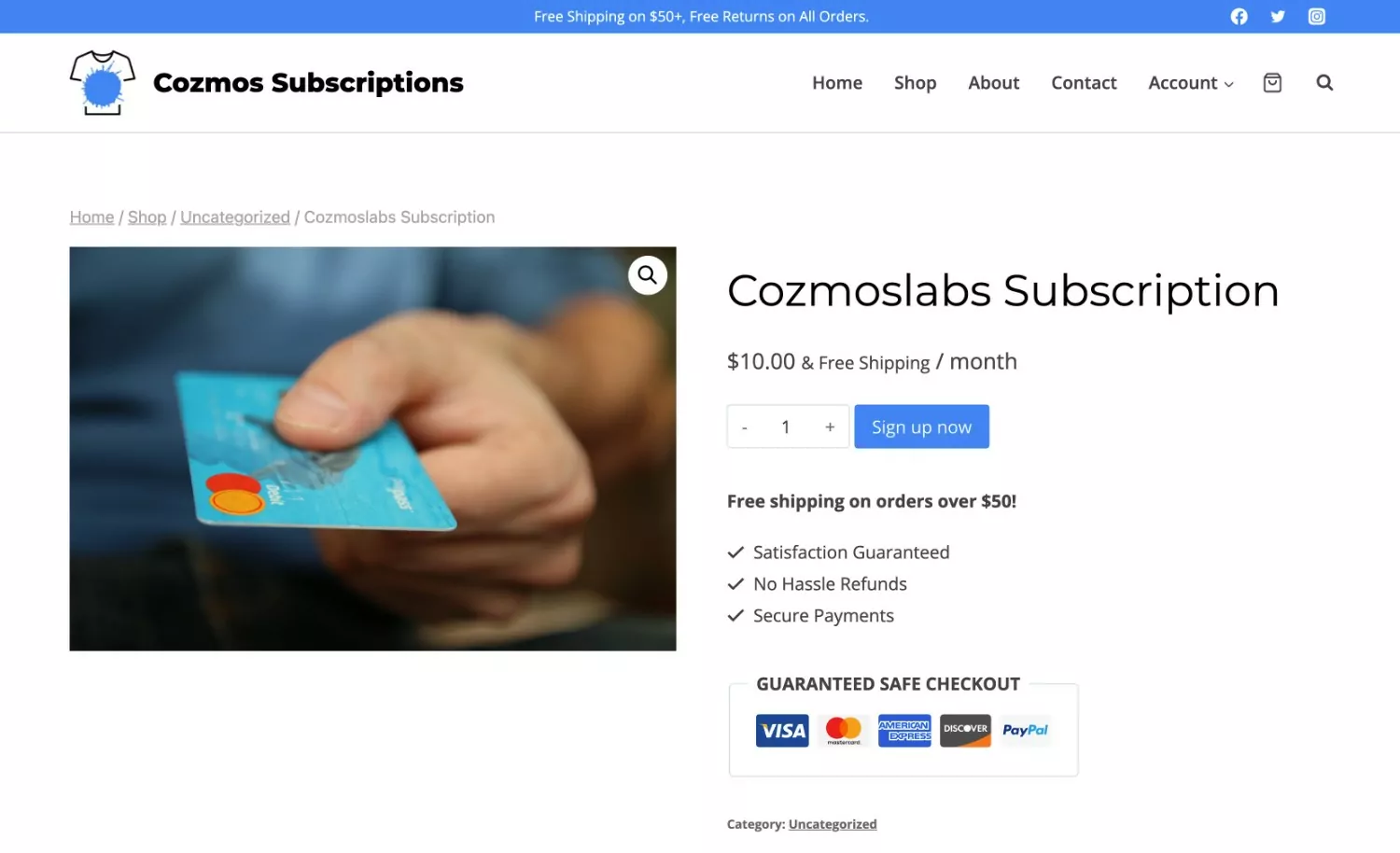
This is How You Manage WooCommerce Subscriptions Through PayPal
We can actually look at this post as two parts. The first one talks about using the right plugin to handle PayPal subscription payments as well as how to set things up payments-wise.
The second part goes into a lot of detail about how to create subscription products that you plan to sell while using PayPal as your payment gateway.
We believe this is the most comprehensive tutorial on this topic on the internet with exact step-by-step explanations.
At the same time, Paid Member Subscriptions is the best plugin to run a WooCommerce store selling subscription products or even just memberships in the form of subscriptions through PayPal.
You don’t really need any other help or plugins to run a successful subscription-based WooCommerce store when using Paid Member Subscriptions. Give it a try today and see what how it makes life easier for you when managing WooCommerce PayPal subscription payments and setting up subscription products!
Paid Member Subscriptions Pro
Paid Member Subscriptions is the most complete subscription management and payments plugin.
Get Paid Member SubscriptionsDo you still need help with something related to this topic? If yes, feel free to let us know in the comments below.
Related Articles

How to Set Up WooCommerce Stripe Subscriptions with Recurring Payments (3 Methods)
Are you searching for a way to set up WooCommerce Stripe subscriptions? Setting up recurring subscriptions is a great way to build regular, dependable revenue for your website. And when it comes to processing payments, Stripe is one of the top options thanks to its competitive fees and flexible feature set. However, WooCommerce doesn't include […]
Continue Reading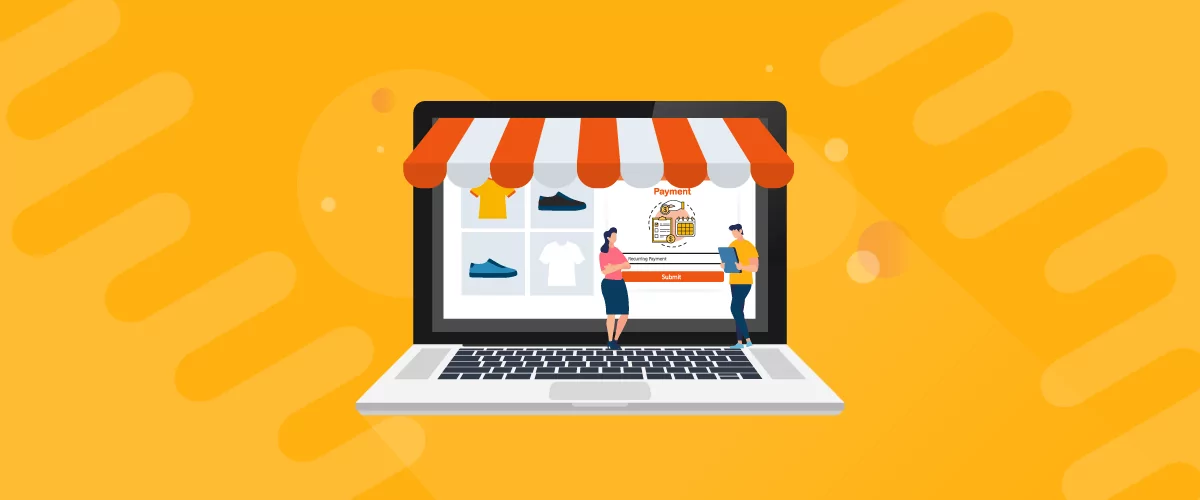
5 Best WooCommerce Subscription Plugins
Subscriptions are a very common payment model, but WooCommerce doesn’t natively support recurring payments out of the box. This is where the power of using a WooCommerce subscription plugin comes into play. With this tool, you can start selling memberships, subscriptions, and product bundles. This way, you can increase your income through renewal fees and […]
Continue Reading
How to Monetize Content on Your Website: 7 Strategies That Work
Struggling with how to monetize content on your website? Building an audience is hard. So once you finally start getting some people to your website, it's natural to start looking for ways to monetize digital content and begin earning an income from your work. Thankfully, you have plenty of options for making money with content. […]
Continue Reading

