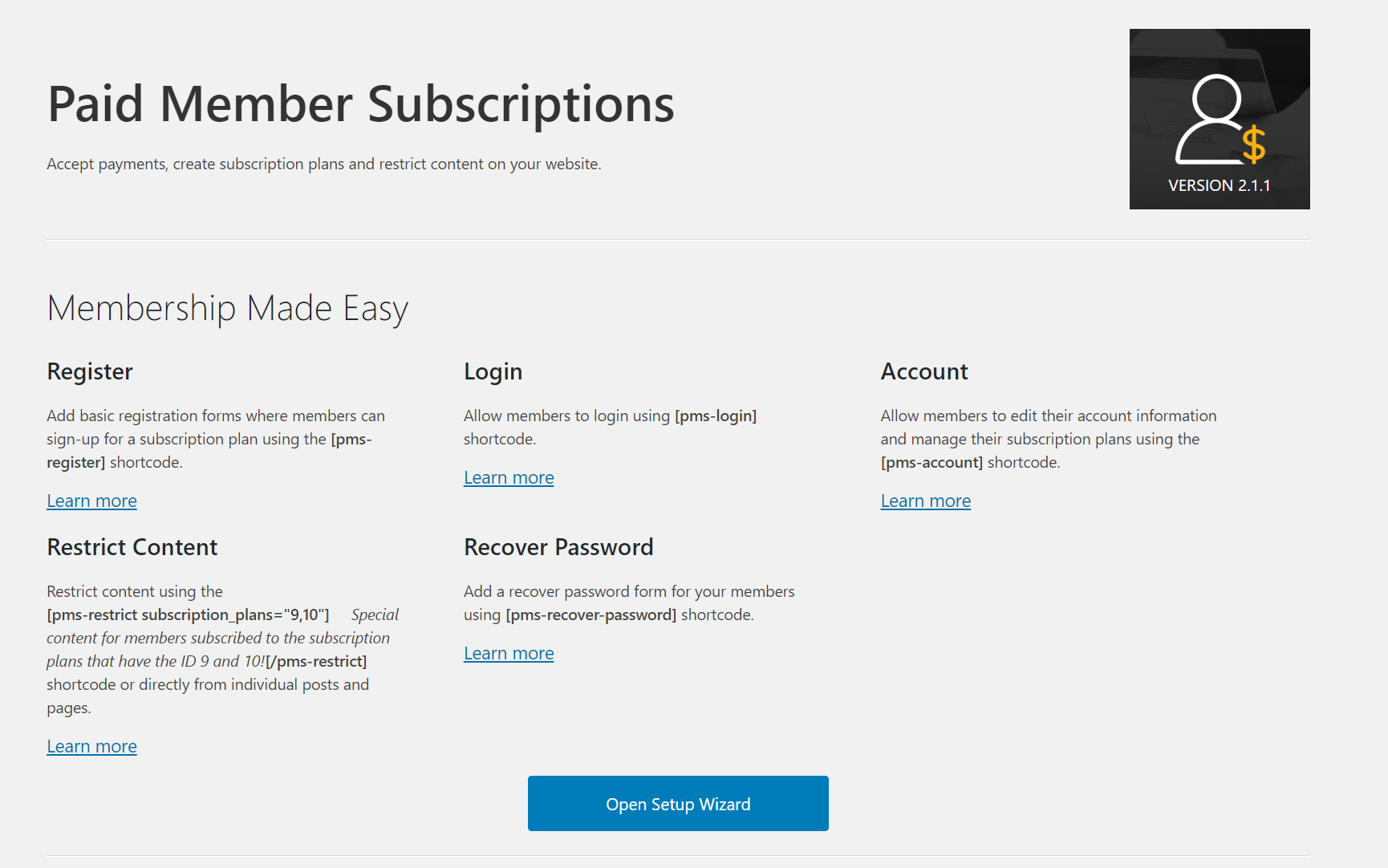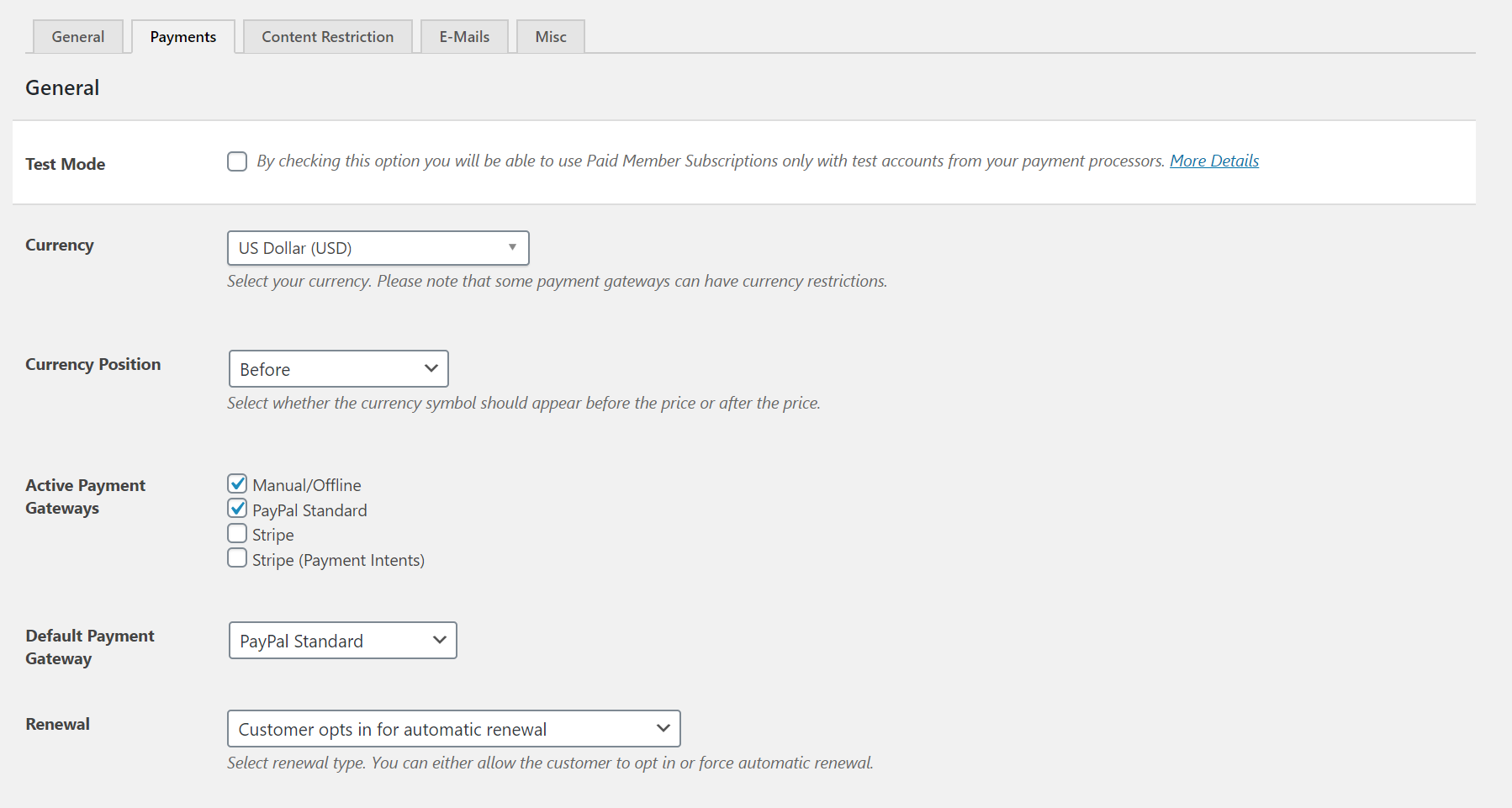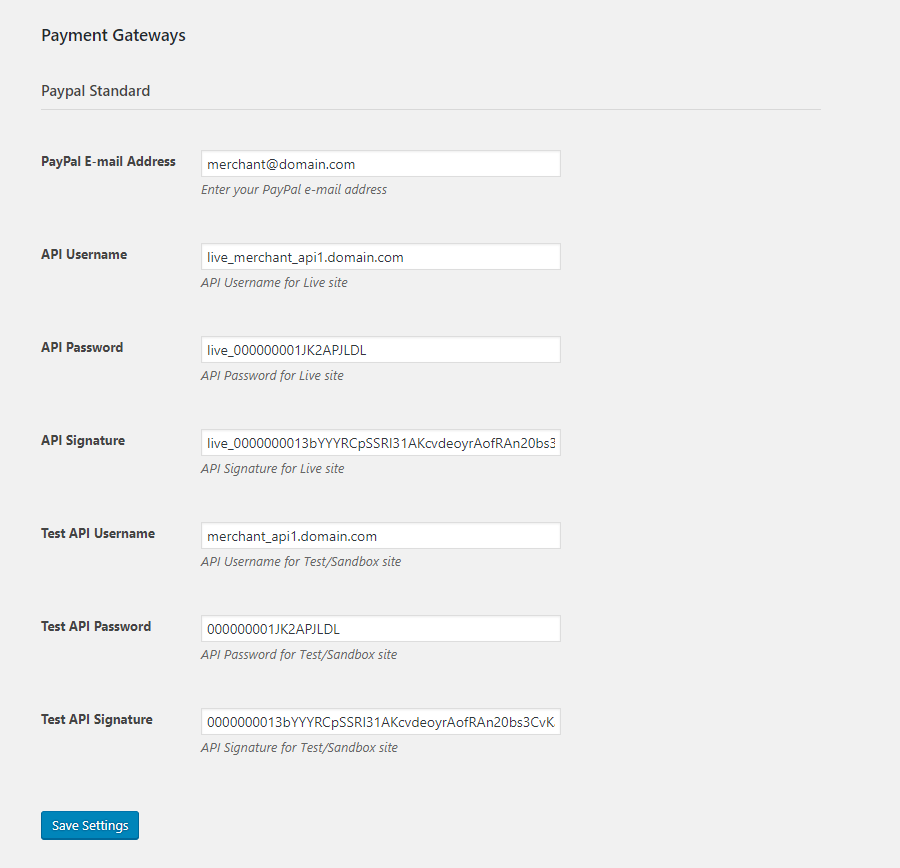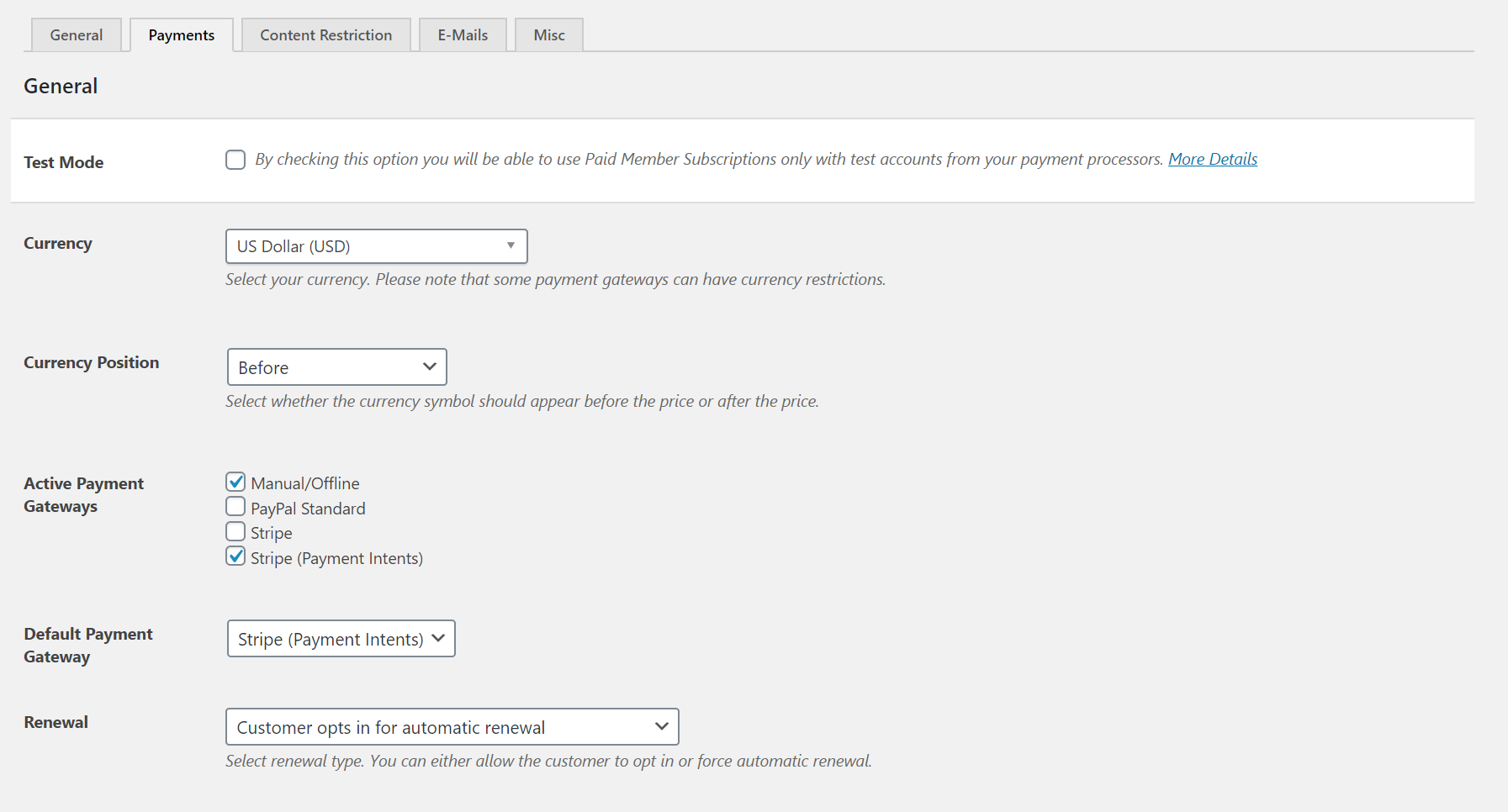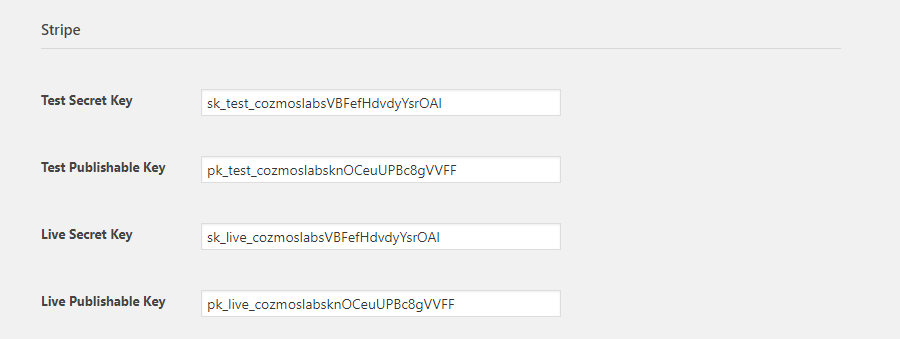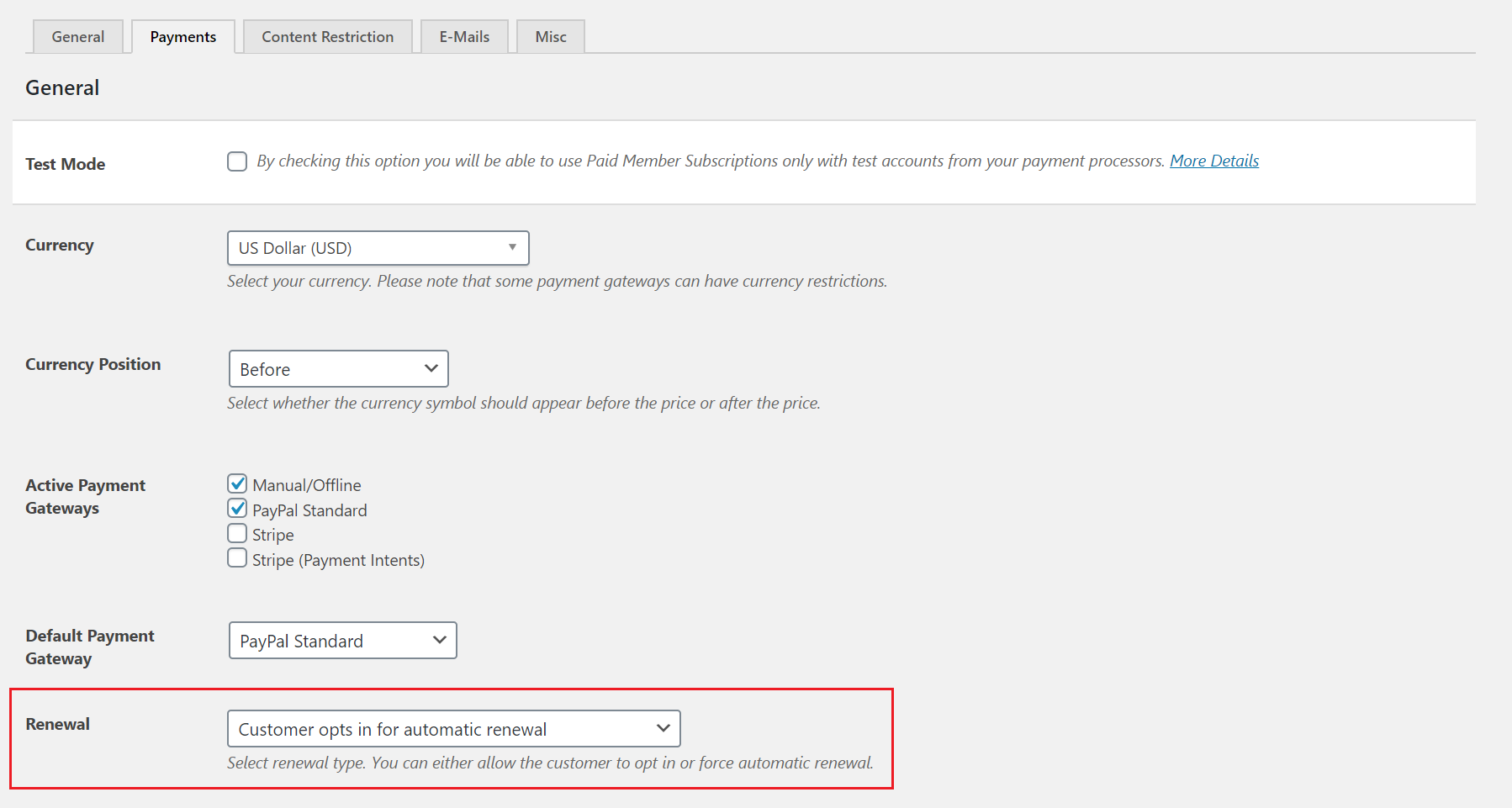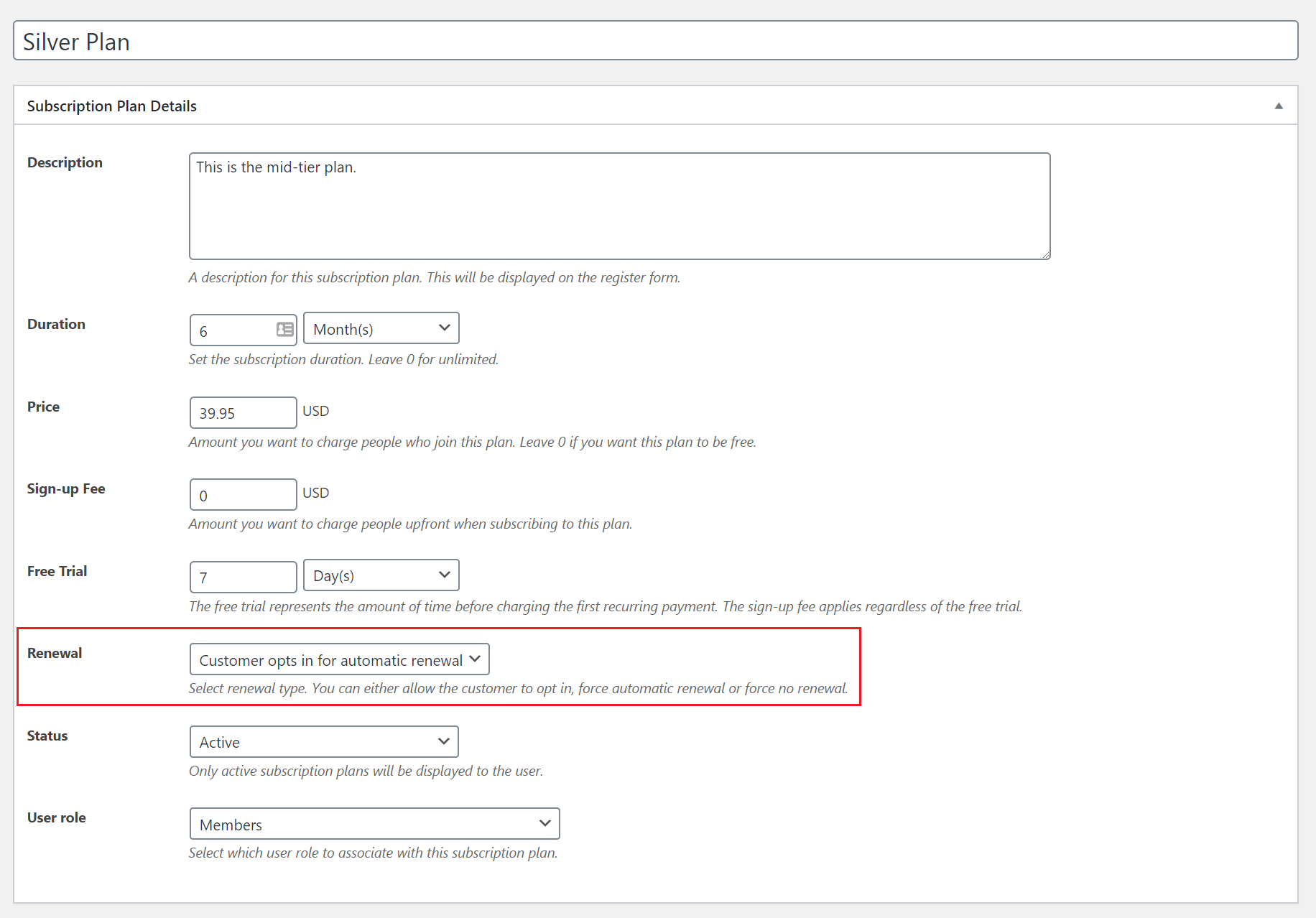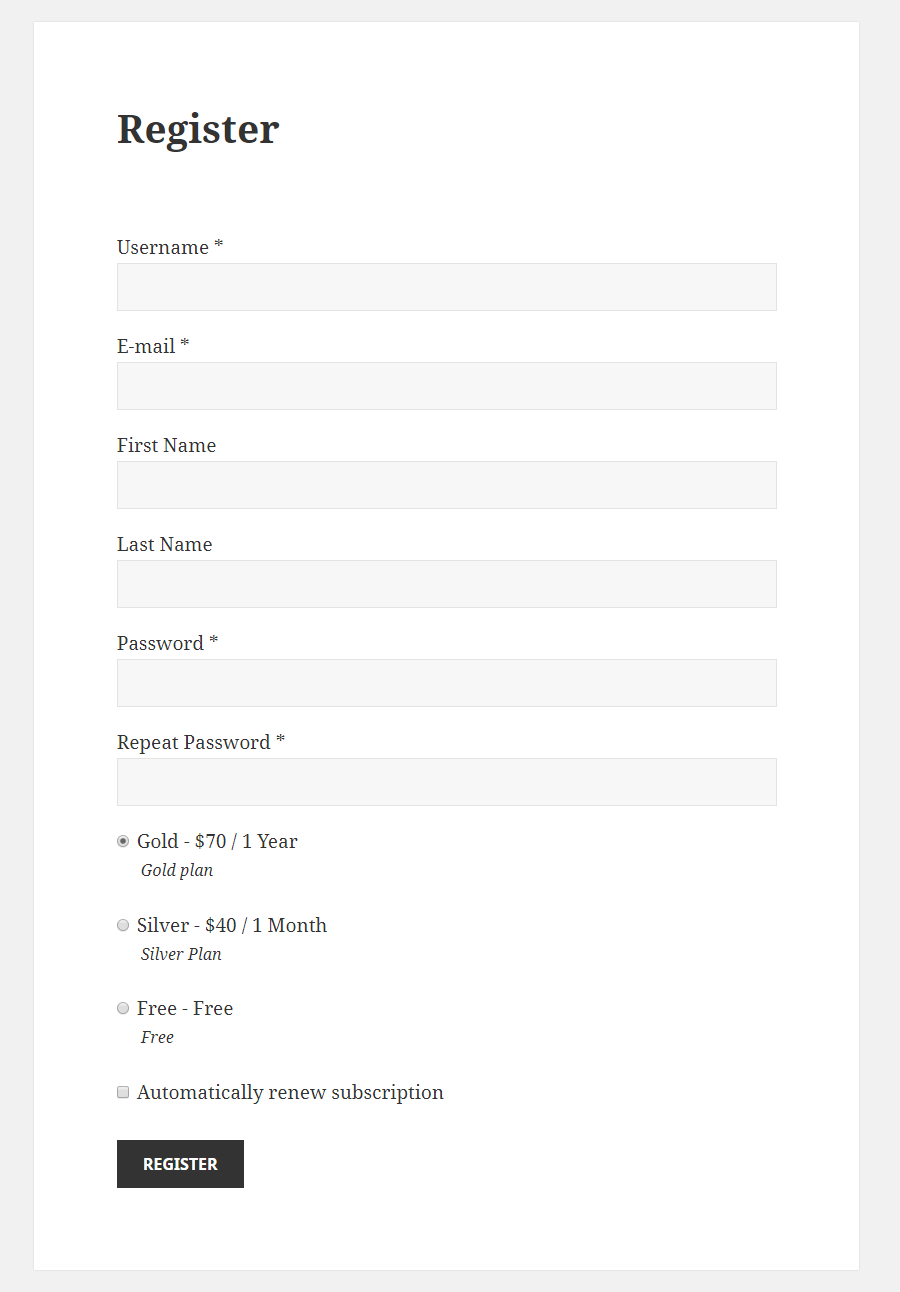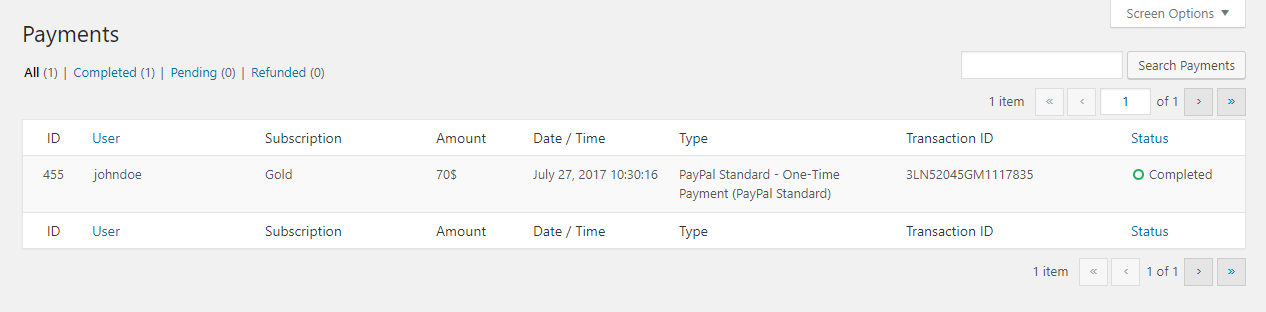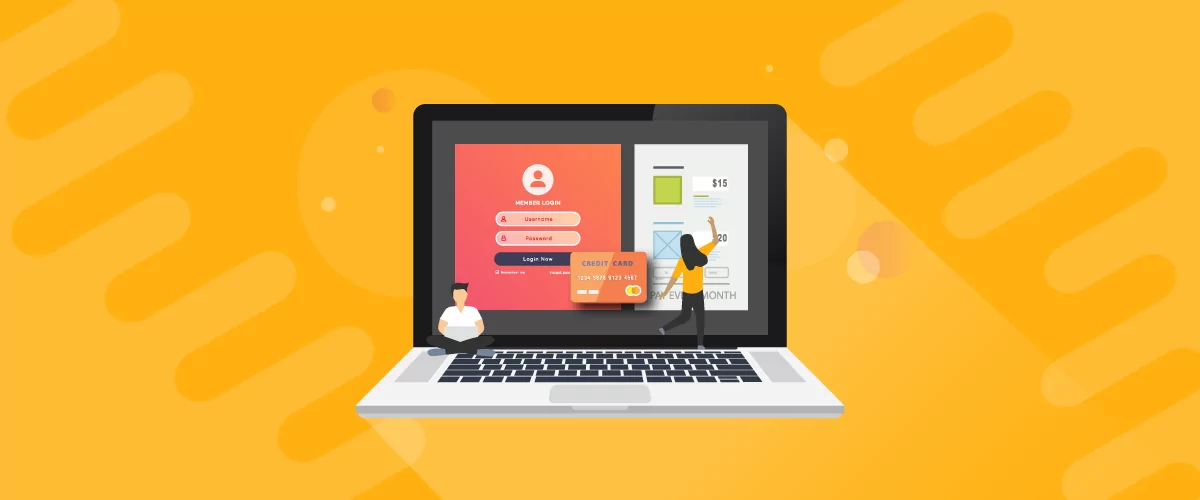
Table of Contents
- 1 How to Set Up WordPress Recurring Payments using Paid Member Subscriptions
- 2 Accept Recurring Payments in WordPress and Start Selling More
Recurring payments are transactions that repeat on specific date ranges and are charged on a periodic basis. If you’re running a WordPress membership site or sell software or subscription products through an e-commerce site, you might need to set up WordPress recurring payments or subscription payments on your website.
Having the WordPress recurring payments feature allows you to automatically accept repeated payments without bothering your customers. In this way, they encourage repeated business from customers and improve the user experience your site delivers thus increasing customer retention.
Having an automated system also means fewer late (or missing) payments which means your cash flow becomes more predictable. In addition, the customer’s payment information stays secure and you’re able to remove the expensive and time-consuming billing process from your workflow.
In this article, we’ll show you how to add WordPress recurring payments to your website using the Paid Member Subscriptions plugin. By the time you’re done reading, you’ll know exactly how to accept recurring payments from customers via PayPal and Stripe.
How to Set Up WordPress Recurring Payments using Paid Member Subscriptions
The Paid Member Subscriptions membership plugin makes it easy for WordPress site owners to set up and accept recurring payments.
To process the payments, you’ll need to make sure you have a Stripe or PayPal account set up for your online business and a website SSL certificate. Then, you can integrate a payment processor into your site.
For more information, be sure to check out PayPal and Stripe’s SSL certificate requirements to make sure your site is compliant – more on this later.
Step #1: Get the Paid Member Subscriptions Plugin
The Paid Member Subscriptions plugin makes it easy for website owners to set up a membership site and start accepting WordPress recurring payments. It’s a Stripe verified partner and lets users accept payments via Stripe and PayPal (i.e. PayPal Standard and PayPal Express) on a recurring basis.
More specifically, you can use it to create and manage member subscriptions, grant access to content based on subscription levels, and accept recurring payments. The plugin also integrates seamlessly with WooCommerce.
If you haven’t done so already, get the Paid Member Subscriptions plugin and install and activate it to your WordPress website.
Step #2: Integrate Paid Member Subscriptions With PayPal and Stripe
Once you have the Paid Member Subscriptions plugin activated on your site, you can integrate it with PayPal and Stripe.
WordPress Recurring Payments using PayPal
As mentioned earlier, you’ll need to make sure you have a PayPal Business Account set up in order to accept WordPress recurring payments.
The benefit of having a business account is that you can accept all payment types for a relatively low fee. In addition to this, you’ll also have the option to accept recurring payments from customers who don’t have PayPal accounts.
If you decide to use PayPal Pro to process credit card payments or PayPal Express payments then you’ll also need to have an SSL certificate installed on your WordPress site. Learn more about PayPal SSL certificate requirements to avoid any disruption.
Get the Recurring Payments for PayPal Standard Add-on and install and activate it to your WordPress website. Next, go to Paid Member Subscriptions → Settings → Payments. You’ll notice that PayPal Standard is set as the Active Payment Gateway.
You can also set PayPal Standard as the Default Payment Gateway using the dropdown.
Finally, enter your PayPal account details under the PayPal Standard section on the same screen.
For more information make sure to check out the detailed documentation on setting up recurring payments for PayPal Standard.
If you’re looking to use PayPal Express Checkout, that’s also something supported in Paid Member Subscriptions. You’ll need to use the PayPal Express add-on and follow this step-by-step documentation on setting up PayPal Express for recurring payments.
WordPress Recurring Payments using Stripe
The Stripe payment gateway lets you accept credit and debit card payments directly on your website. This works great for accepting WordPress recurring payments.
The key benefit of using Stripe is that your customers can complete the payment without having to leave your website. This helps you deliver a seamless, consistent experience and can potentially increase conversions.
In addition to this, you can add a sign-up fee and a free trial period to your subscription plans. Stripe also supports Strong Customer Authentication (SCA).
If you decide to use Stripe to process one-time or recurring credit card payments on your website, you’ll need to have an SSL certificate installed on your domain. Learn more about Stripe SSL certificate requirements for smooth integration.
Get the Stripe Add-on and install and activate it to your WordPress website. Next, go to Paid Member Subscriptions → Settings → Payments. Set either Stripe or Stripe (Payment Intents) as the Active Payment Gateway.
Stripe (Payment Intents) supports payments made with additional authentication which makes it SCA compliant. You can also set Stripe or Stripe (Payment Intents) as the Default Payment Gateway using the dropdown.
Finally, scroll down to the Stripe section on the same screen and enter your Stripe account details, like so:
Step #3: Set Up Renewal Types for WordPress Recurring Payments
One of the standout features on offer with Paid Member Subscriptions is that it lets you set up different renewal types. You can choose the Renewal type you’d like to apply to your subscriptions directly from the Paid Member Subscriptions → Settings → Payments tab to apply it to all subscription plans.
These are similar for both PayPal and Stripe payment gateways and include:
- Customer opts in for automatic renewal. Enabling this option lets the customer decide if they want to make a one-time payment or a recurring payment. For recurring payments, customers will have to check the Automatically renew subscription option inside the registration form. This is useful if you want to give customers the option to pick one or the other.
- Always renew automatically. Enabling this option automatically makes all payments recurring. This is the right option for site owners who only want to offer a recurring payment option.
- Never renew automatically. Enabling this option automatically makes all payments one-time payments.
Alternatively, you can set up the Renewal feature on an individual basis for different subscription plans. This allows you to offer an opt-in option for Subscription Plan A while only allowing WordPress recurring payments for Subscription Plan B. It’s a great way to maximize sales.
The Renewal option inside subscription plans (i.e. on the Edit Subscription Plan screen) will overwrite the Renewal option on the Paid Member Subscriptions → Settings → Payments page.
Check out our in-depth tutorial on how to create subscription plans using the Paid Member Subscriptions plugin.
Step #4: Add a Payment Form to the Page
The final step is to let users select a subscription plan and sign up for a recurring payment on your site.
To get started, create a new page on your site and call it something like Register or Subscribe. Next, add the [[pms-register]] shortcode to the text editor. For Gutenberg, add a shortcode block to the text editor and insert the shortcode inside it.
Click the Publish button and preview the page on your site’s front-end. It should look something like this:
The different subscription plans you’ve created in Paid Member Subscriptions → Subscription Plans should appear on the front-end. If you selected the Customer opts in for automatic renewal payment plan option as the Renewal type, the front-end form should display an Automatically renew subscription checkbox directly under the form.
For Stripe recurring payments, customers will be able to enter their payment details directly on the registration page. However, for PayPal recurring payments, customers will need to login to their PayPal account to click the Agree & Pay button and make their payment. After that, they can proceed to checkout.
To view all recurring payments, simply head over to Paid Member Subscriptions → Payments from the WordPress dashboard. Customer payments will look something like this on the back-end:
That’s it! You can now start accepting recurring payments on your WordPress site.
Accept Recurring Payments in WordPress and Start Selling More
The Paid Member Subscriptions plugin and its powerful add-ons for PayPal and Stripe make it easy and hassle-free for website owners to accept WordPress recurring payments and subscription payments.
All you have to do is install the WordPress plugin and add-ons, configure renewal types, and add a payment form to your site. You can offer one (or multiple) payment methods to increase your conversion rate and boost sales.
Paid Member Subscriptions Pro
Accept (recurring) payments, create subscription plans and restrict content on your website. Easily setup a WordPress membership site using Paid Member Subscriptions.
Get Paid Member SubscriptionsReady to start accepting WordPress recurring payments? Check out Paid Member Subscriptions and its wide range of features!
Related Articles
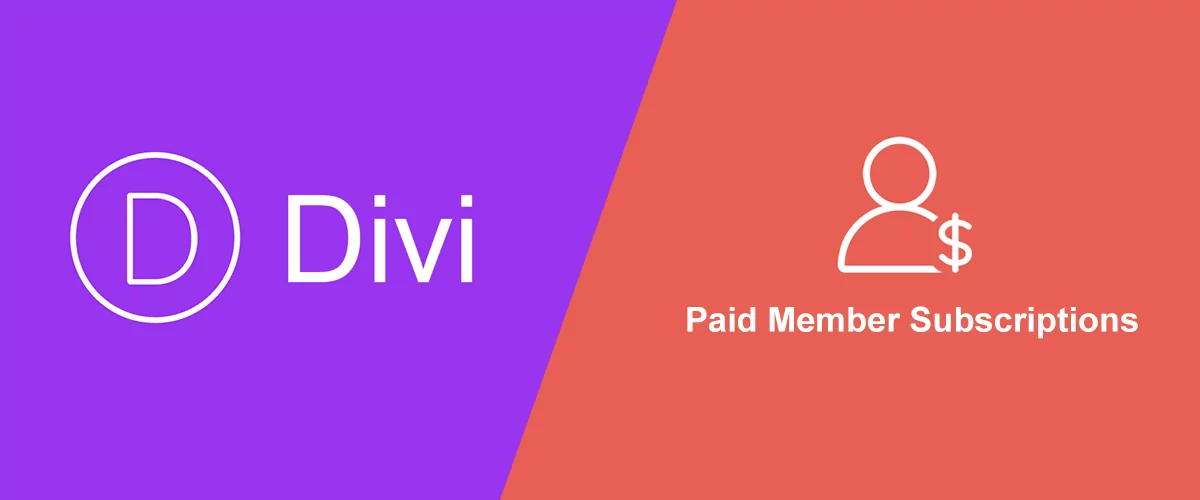
How To Create a Divi Membership Site
If you’re thinking of building a membership site in WordPress, you’ll need a solid theme and a membership plugin that pairs well with it. In this complete guide, we’ll show you how to create a Divi membership site using the popular Divi theme in combination with the Paid Member Subscriptions plugin.
Continue Reading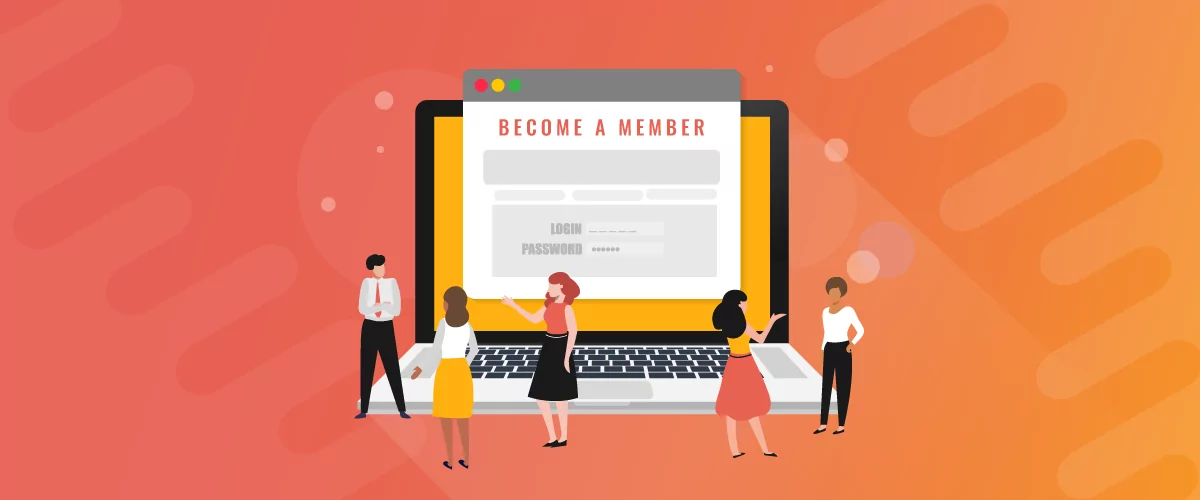
Successful Membership Website Examples + How To Create Your Own
Are you looking to start your own membership website? If the answer is yes, we've prepared a list of successful membership website examples for you to follow or take inspiration from. But before we get into the real-life examples, let's first talk about what they are. What is a Membership Website? A membership website is […]
Continue Reading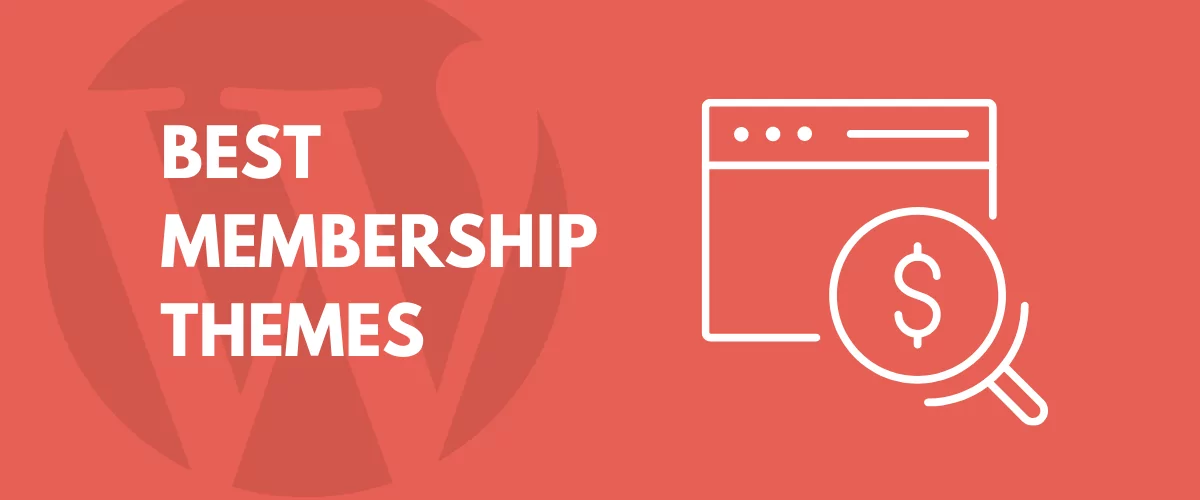
15+ Best WordPress Membership Themes in 2025
Looking for the best WordPress membership theme? We collected 20+ free and premium options, all of which make a great option for membership websites.
Continue Reading